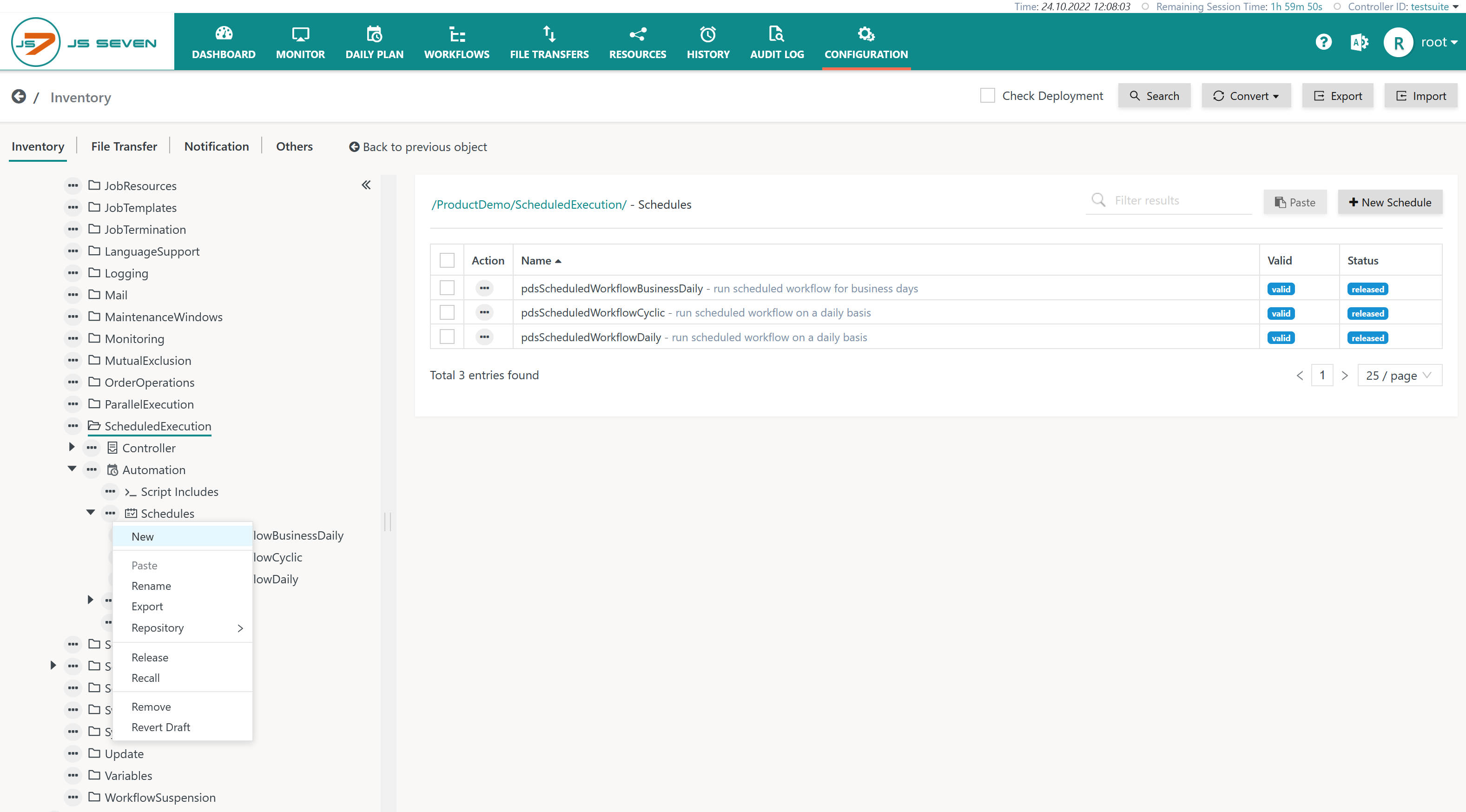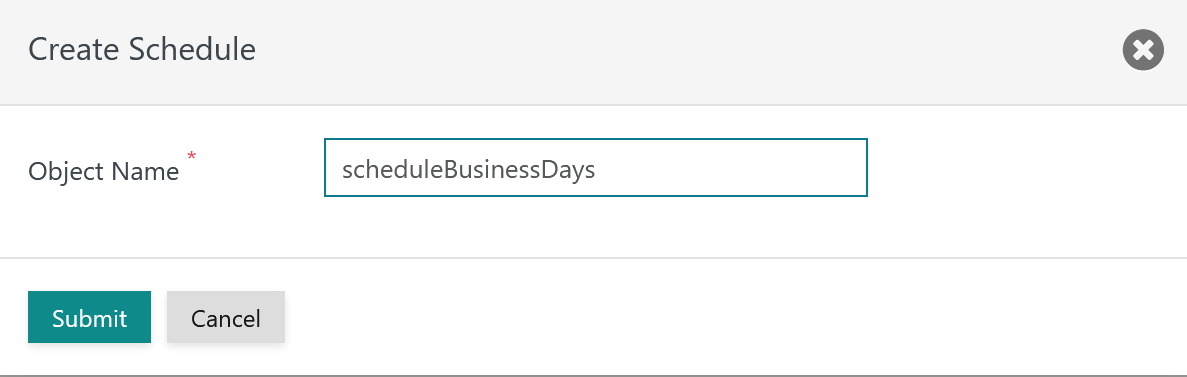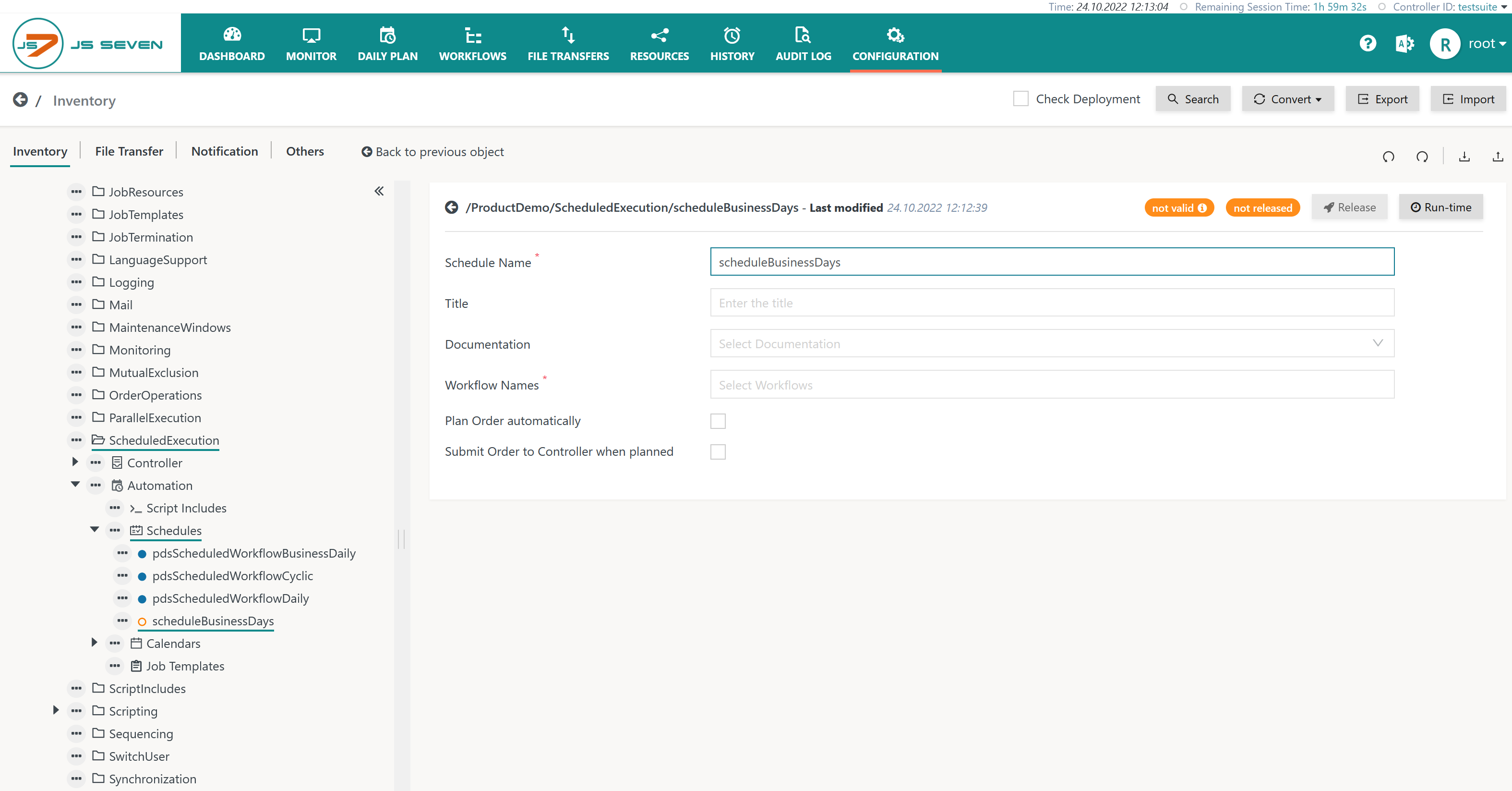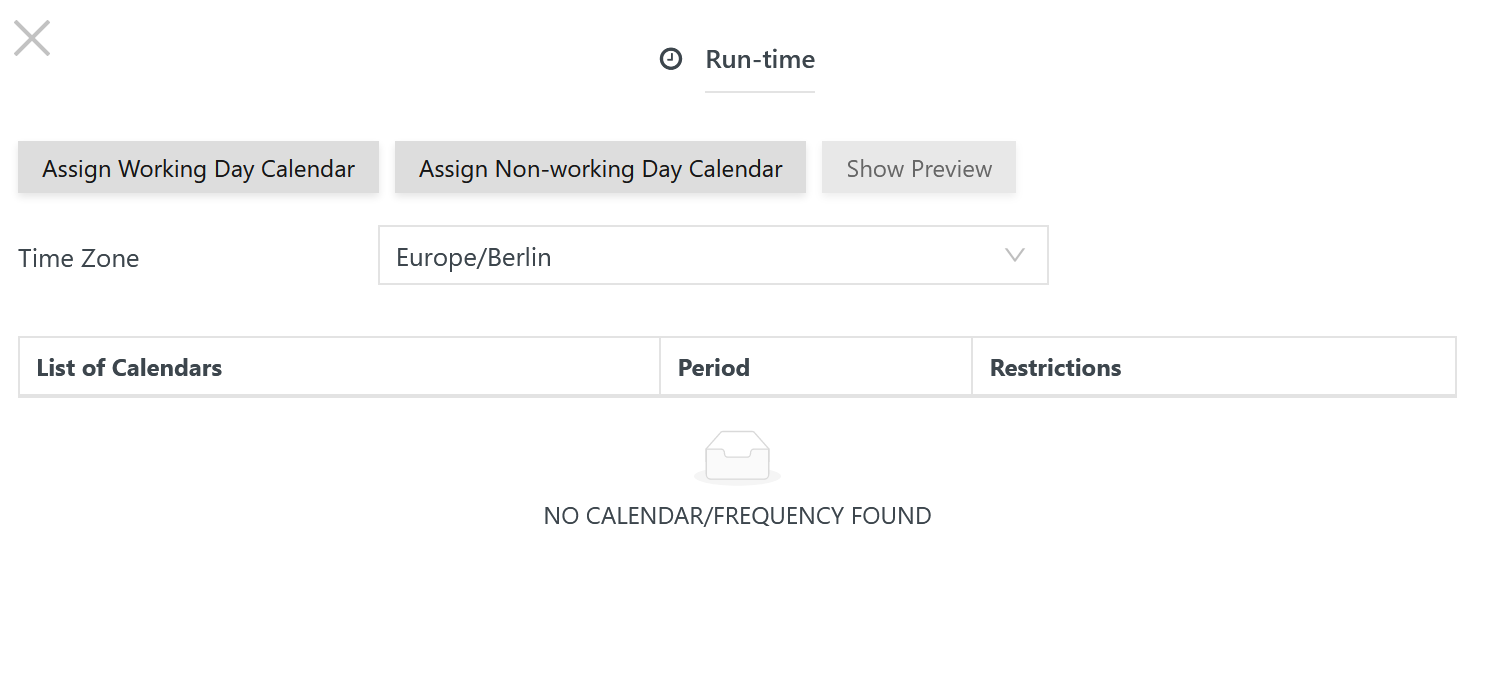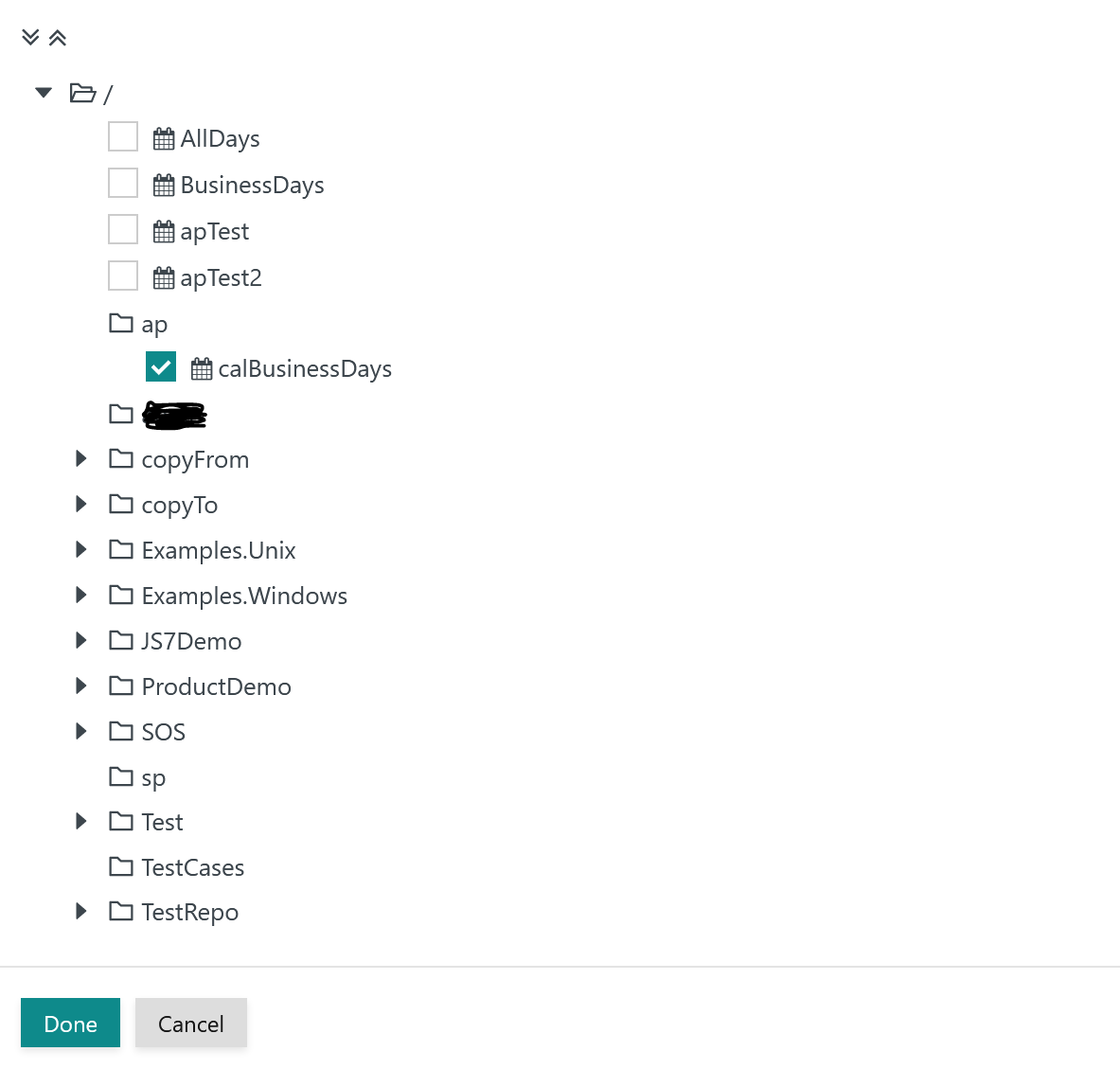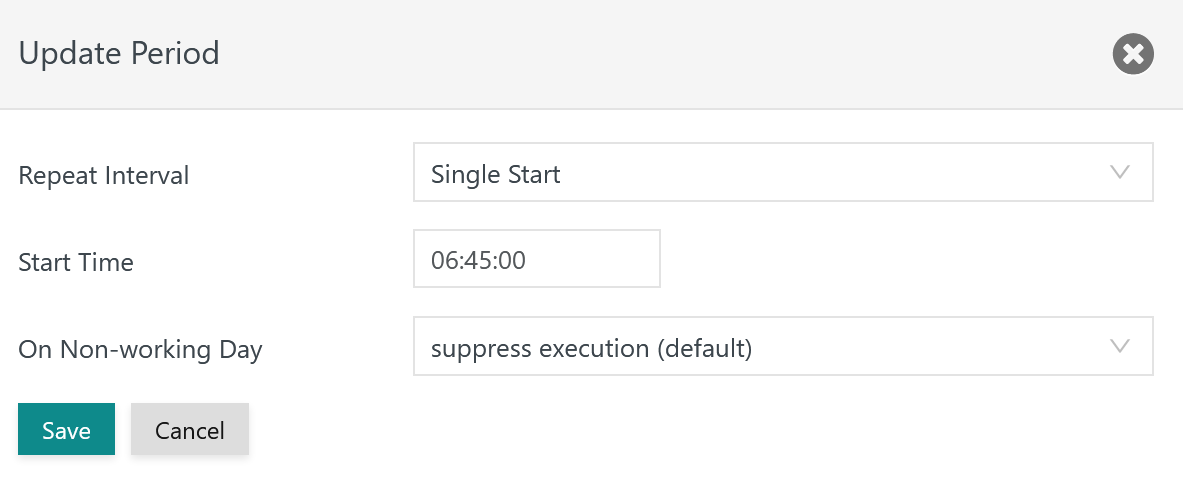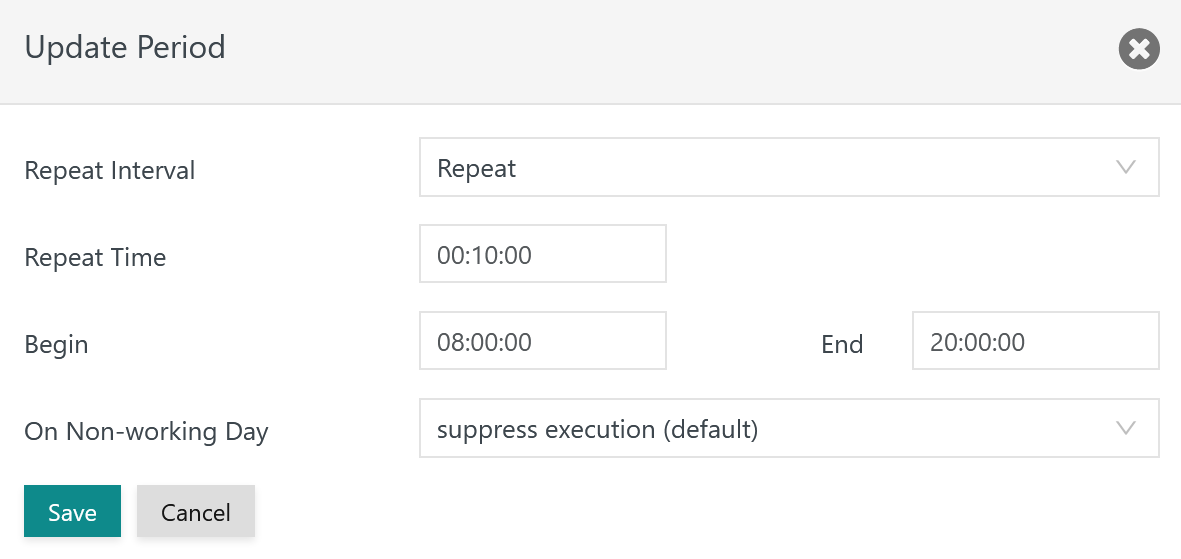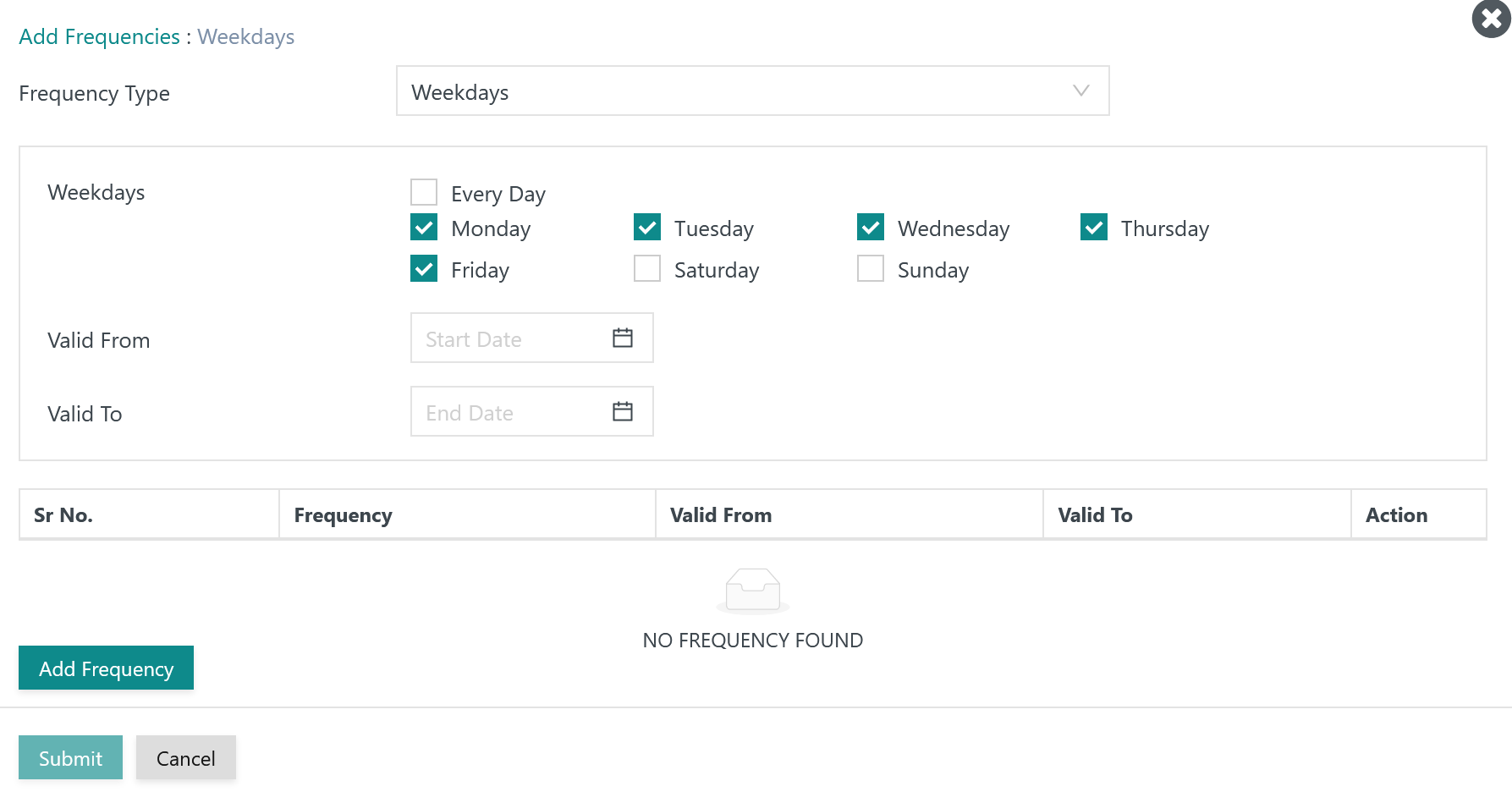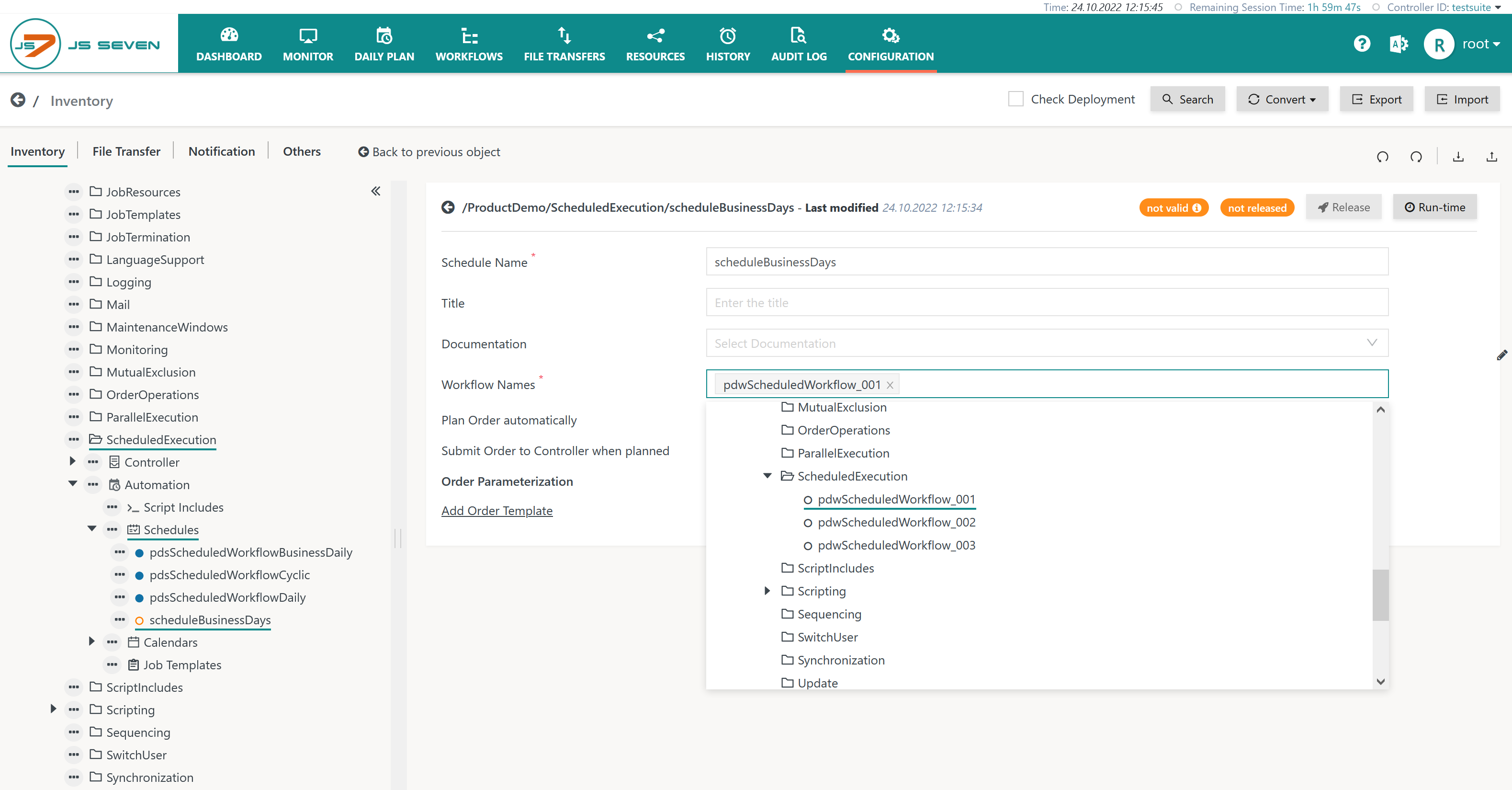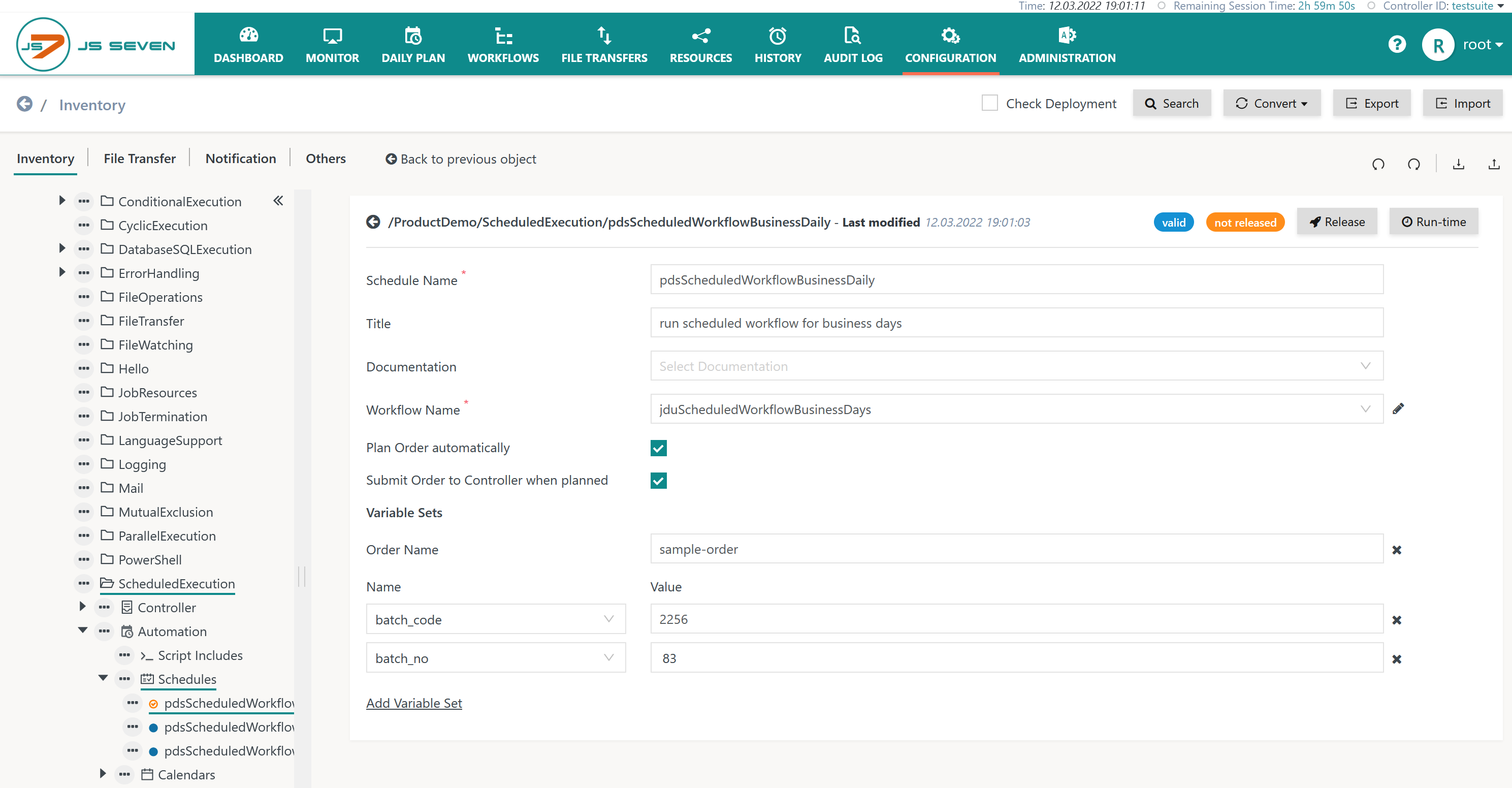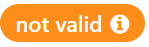Introduction
- Schedules determine the point in time when orders for workflow execution will start. They assign a workflow and optionally variables that are used by jobs in the given workflow.
- Start dates are specified by JS7 - Calendars and limit the days for execution of workflows.
- Start times are specified by Schedules that can further limit the days for workflow execution.
- Schedules create orders on a per day basis
- for one-time execution of workflows: this includes that a workflow starts at a number of specific points in time per day
- for cyclic execution of workflows: this specifies repeated execution of workflow based on configurable intervals.
- Schedules are applied by the JS7 - Daily Plan to create orders for the resulting date and time.
- Schedules can be manually applied from the JS7 - Daily Plan view.
- Schedules are automatically applied by the JS7 - Daily Plan Service.
Feature Video
This video explains the handling of Schedules:
Manage Schedules
Add Schedule
Schedules are available from the Configuration->Inventory View in in the respective sub-folders.
- The tree in the left panel offers an action menu to create a Schedule.
- The action menu is available from any Schedules object folder.
When adding a Schedule a popup window asks for the object name:
As a result an empty Schedule object becomes available:
Add Run-time
The Schedule object view offers the Add Run-Time button to specify the start time of orders created by the Schedule:
- A Schedule's run-time configuration includes the time zone for which start times are specified.
- By default the time zone settings as specified for user accounts by JS7 - Profiles are applied.
- A Schedule's time zone can differ from the time zone used by the Daily Plan and from time zones used by Controllers and Agents. The JOC Cockpit user interface converts dates and times to the time zone specified by the user account's profile..
Add Calendar
In a first step the Assign Working Day Calendar button is used to select from the list of available Calendars:
Add Period
In a next step with the Calendar being assigned the icon in the Period column is used to specify the start time.
- The Single Start repeat interval allows to specify the time when an order should start.
- Users can add any number of periods with a Single Start interval to an order's run-time to cover specific points in time during the day.
A Repeat interval can be chosen as an alternative to the Single Start interval:
- The Repeat interval requires the Repeat Time to be specified, for example to execute every 10 minutes.
- The Begin and End of the repeat period have to be specified, for example from 8am to 8pm.
- The Schedule will create individual order instances for each repeat period:
- The order instances are hidden from the JOC Cockpit GUI and appear as a single cyclic order with the icon appended to the Order ID.
- Any operation to cancel, to suspend, to resume or to modify a cyclic order is applied to all order instances included.
Add Restriction
Schedules allow to add Restrictions that further limit the days for which orders are created:
- Restrictions correspond to Frequencies available for Calendars.
- They allow to further limit the days for which orders are created.
- Restrictions are not applied for days that are not in scope of the underlying Calendar.
- For details how to add Restrictions/Frequencies see JS7 - Management of Calendars.
Assign Workflow
A Schedule is assigned a workflow for which orders are created:
Assign Variables
Workflows can declare variables, for details see JS7 - Order Variables.
- The declaration includes to specify if a variable is mandatory or if it is optional and makes use of a default value.
- The Schedule object view requires that mandatory variables are assigned a value. In addition, values for optional variables can be specified.
Release Schedule
Schedules are not deployed to a Controller and Agent. Instead, they are used by the JS7 - Daily Plan Service to create orders for workflow execution at the given days.
Schedules know a draft status and a released status:
- A draft status is visible from icon and from the orange bullet.
- The draft status is in place when a Schedule is added or modified and is not yet released.
- A draft Schedule can further be invalid which is indicated by the icon. This happens due to missing input or invalid data added to the Schedule by the user.
- Invalid Schedules are automatically stored in the same ways as valid Schedules. However, they cannot be released before they are valid.
- Validation is performed with a JSON Schema, see JS7 - Inventory Storage Format.
- Draft Schedules are ignored by the Daily Plan when creating orders for workflow execution.
- The draft status is in place when a Schedule is added or modified and is not yet released.
- A released status is visible from the icon and from the blue bullet.
- Valid Schedules only can be released.
- Released Schedules are applied by the Daily Plan to create orders for workflow execution.
- In addition they are considered when manually creating the Daily Plan from the respective view.
Use with the Daily Plan
A Schedule can apply the following settings to specify use with the Daily Plan:
- Plan Order automatically: this setting activates the Schedule for use with the JS7 - Daily Plan Service. As a result orders are automatically added with a PLANNED state.
- Submit Order to Controller when planned: this setting offers to automatically submit planned orders to Controllers
- when the daily plan is created from the JS7 - Daily Plan view and
- when used by the Daily Plan Service.
- As a result such orders are assigned the submitted state in the Daily Plan view and in the JS7 - Daily Plan History.
Use with the Daily Plan View
- The view allows to manually create the daily plan for a given date.
- The functionality includes to select specific Schedules, Schedules by folder or all Schedules to generate orders.
- Released Schedules only are applied to the Daily Plan.
Use with the Daily Plan Service
- The Daily Plan Service makes use of any released Schedules that hold the settings
- to plan orders automatically or
- to submit orders to a Controller when planned.
- The Daily Plan Service plans and submits orders for the number of days ahead that is specified with the Daily Plan Service configuration.
Cyclic Orders vs. Cyclic Workflows
As an alternative to cyclic orders created by Schedules using repeat intervals the JS7 - Cycle Instruction is available for cyclic workflows.
- Execution
- A Cycle Instruction spawning a complete workflow is an equivalent to use of cyclic orders from a Schedule.
- In addition, a Cycle Instruction can be used to execute parts of a workflow in cycles.
- Efficiency
- Schedules create a number of order instances for each period in a cycle, Running a single workflow every 30s counts to 2880 orders per day.
- Cycle Instructions cause cyclic execution of a workflow from a single order.
- Processing of cyclic workflows is by far more efficient than use of cyclic orders.
- Error Handling
- Failure
- If a job in a workflow fails then this will occur for each order instance of a cyclic order individually.
- If a job within a Cycle Instruction fails then depending on the error handling in place any cycles that would occur while an order is in a failed state are skipped..
- Notification
- For each failing order instance of a cyclic order a JS7 - Notification is created.
- For the single order of a cyclic workflow a single Notification is created.
- Intervention
- Any operations on cyclic orders are applied to all order instances included, for example to resume execution after failure. This results in parallel execution of orders previously scheduled for execution in intervals.
- For cyclic workflows there is a single order that waits for user intervention.
- Failure
- Logging
- For each order instance of a cyclic order a separate entry is created in the JS7 - Order History and in the JS7 - Task History.
- For a cyclic workflow there is a single entry in the Order History that is appended the log output of each cycle. Individual entries per job execution are added to the Task History.