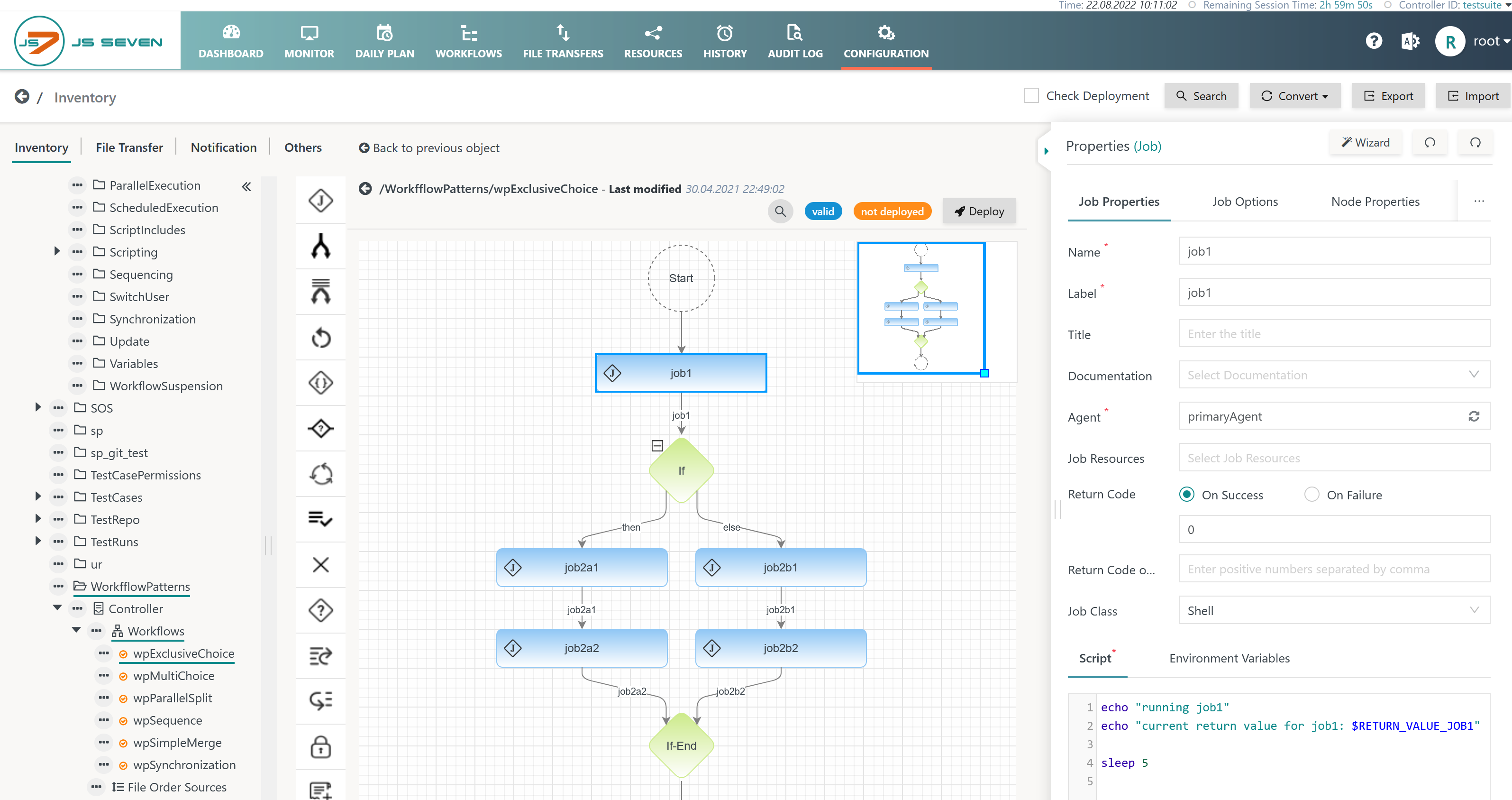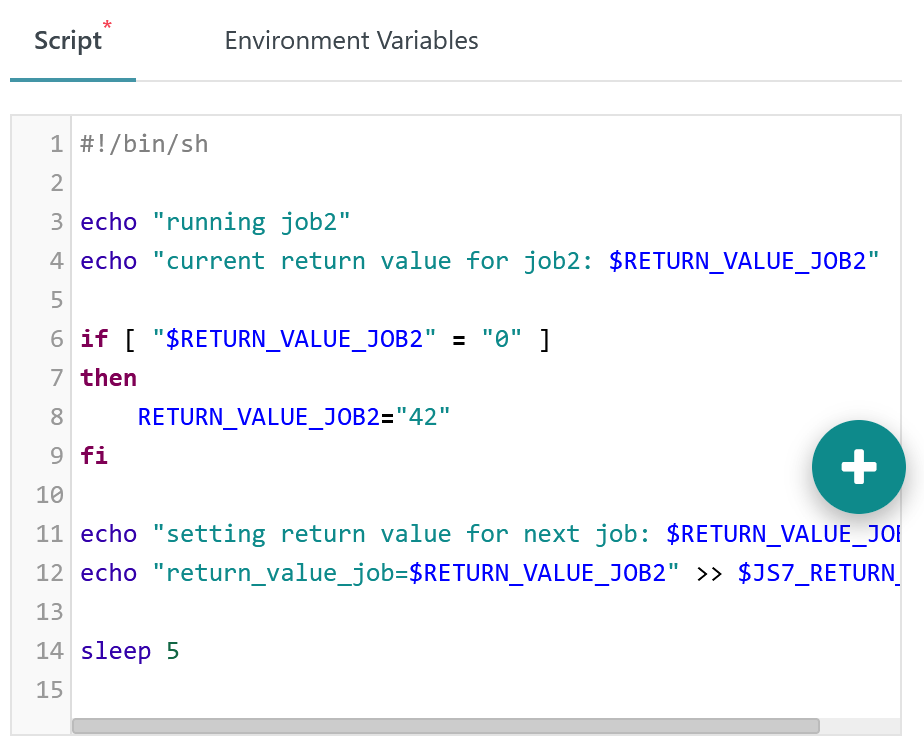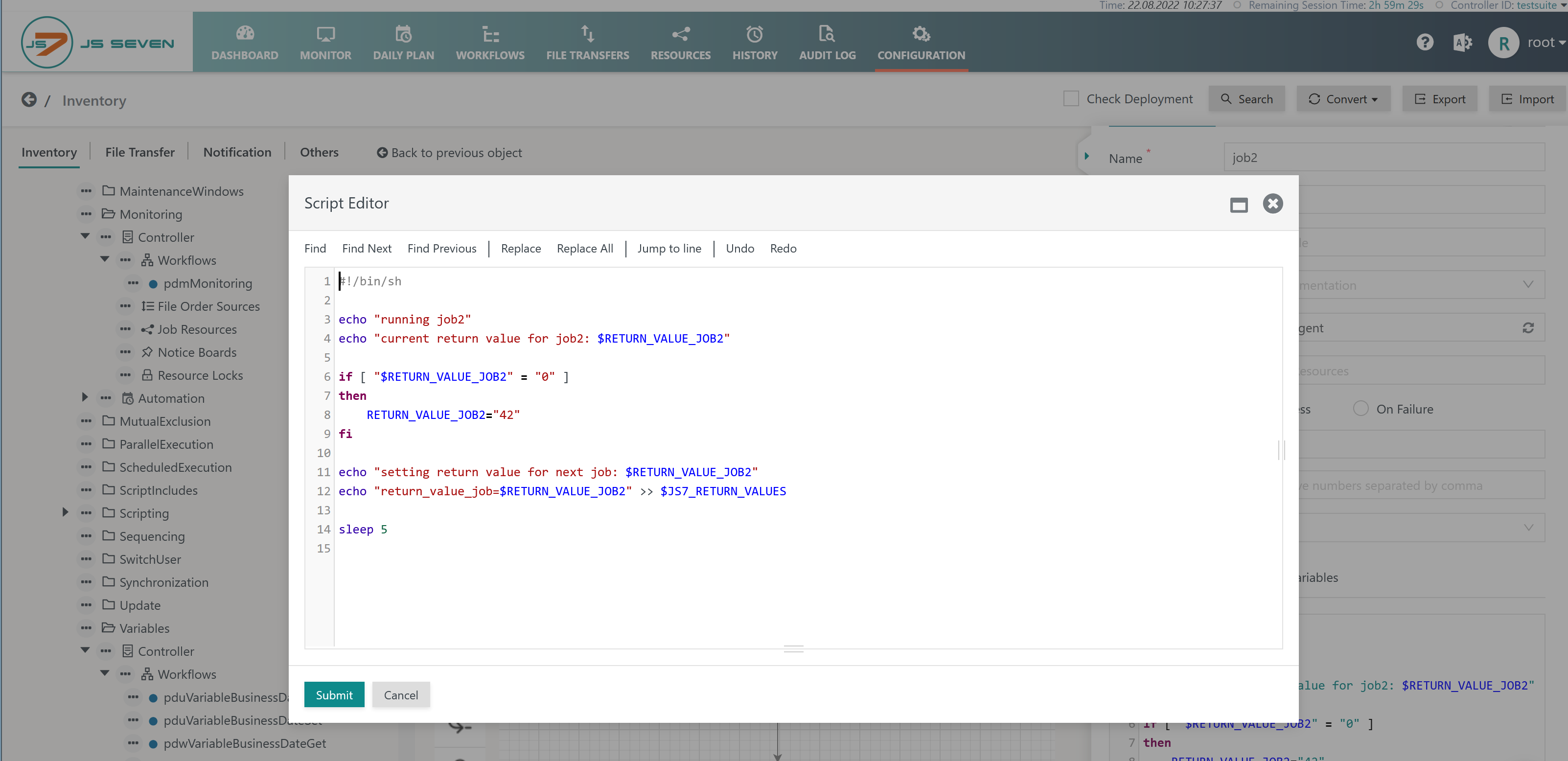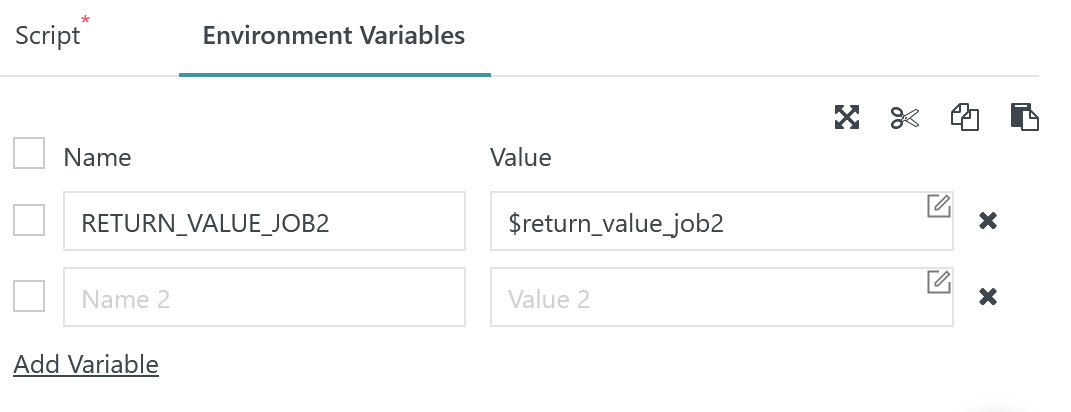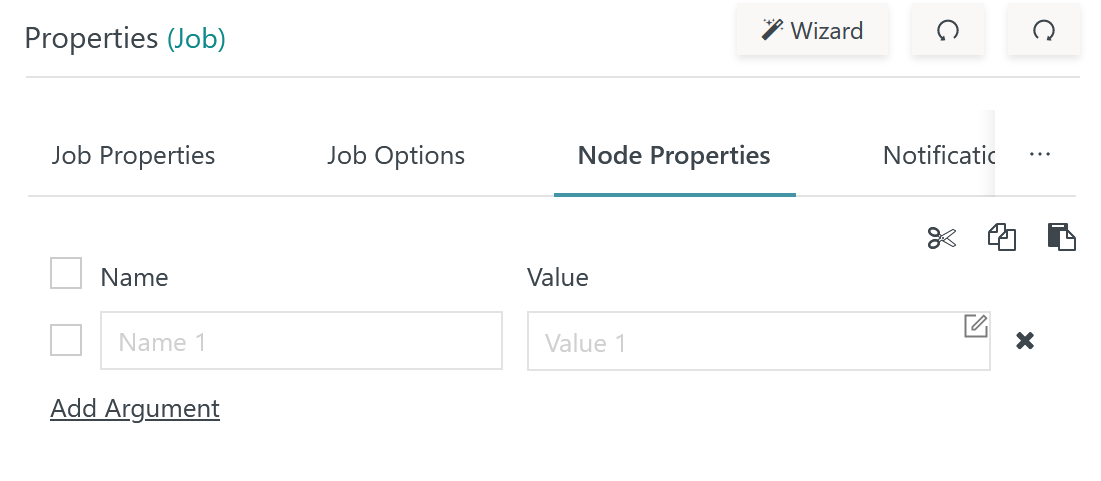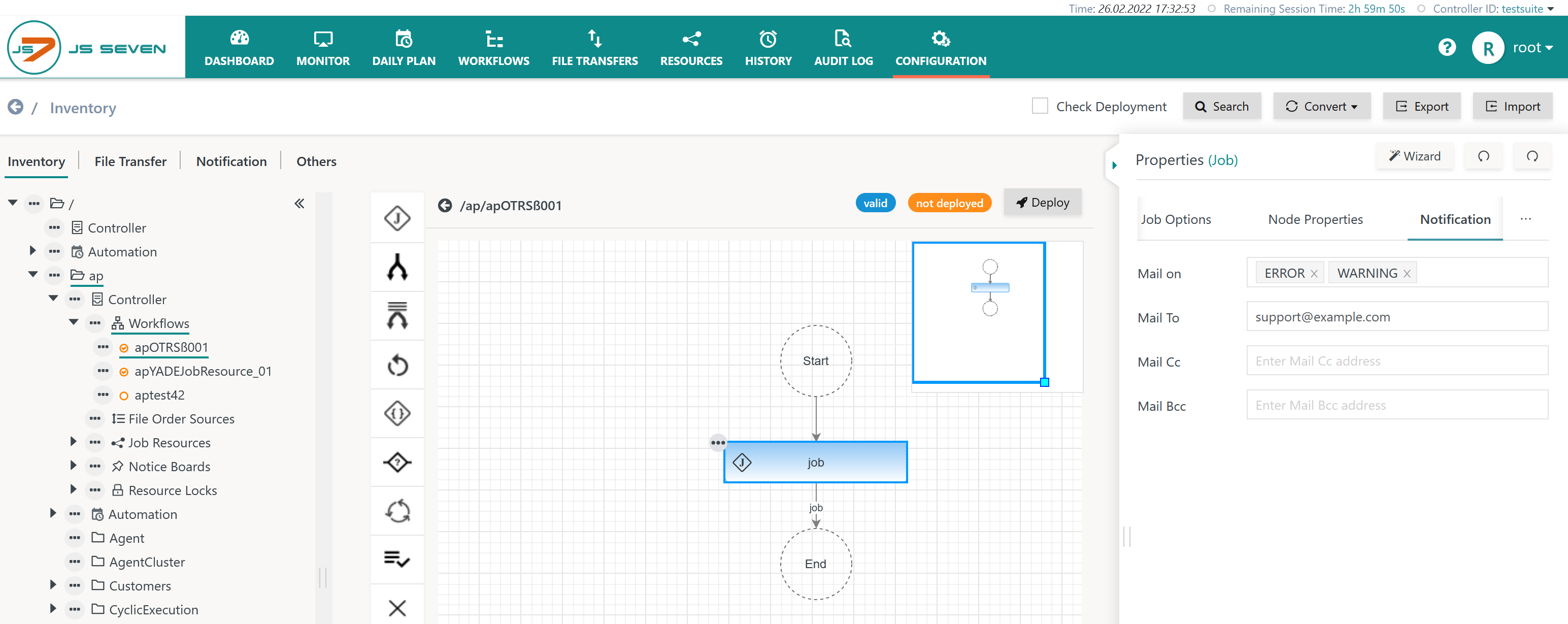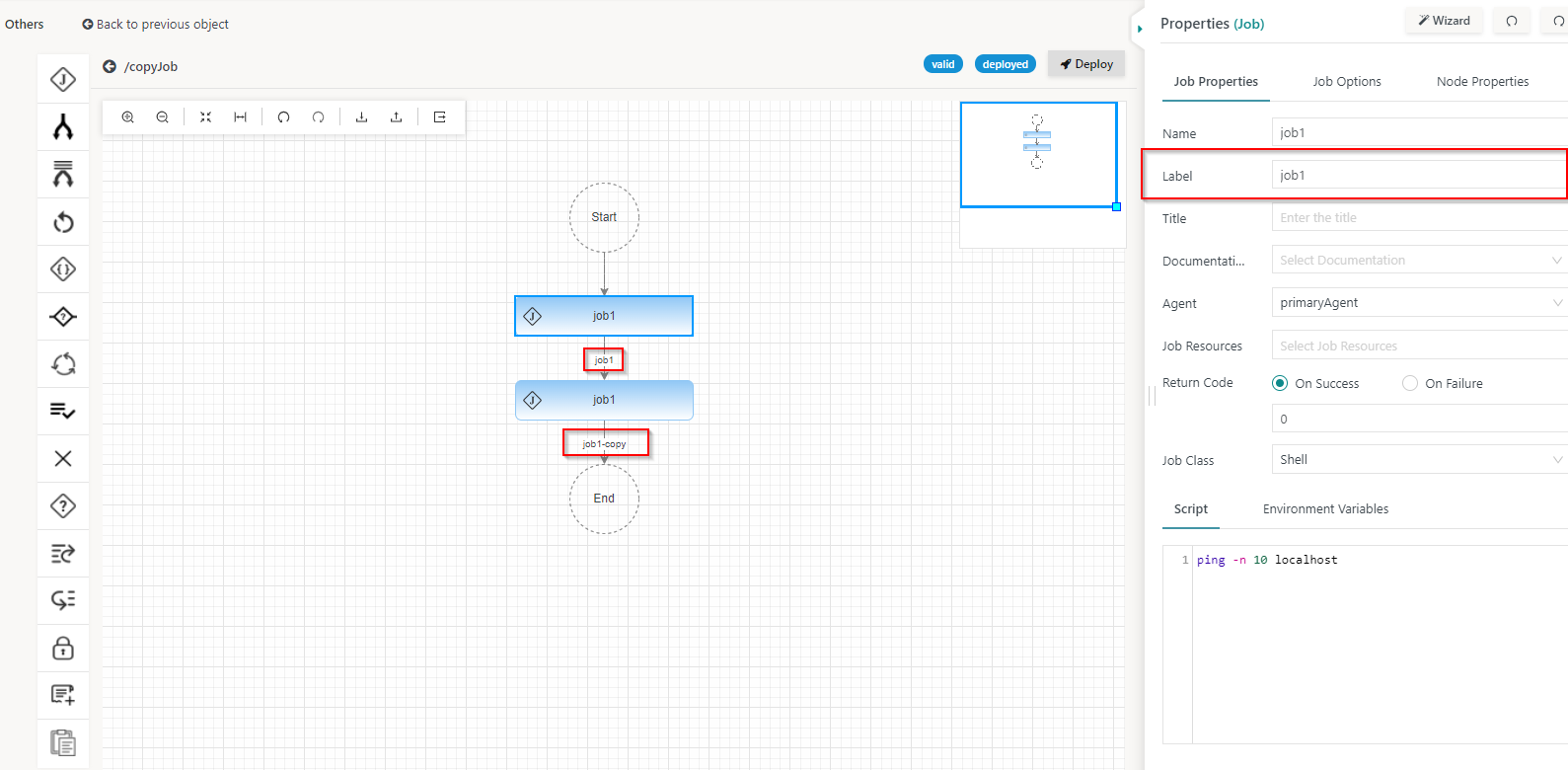Introduction
- Instructions to execute jobs are basic to workflow automation.
- Any number of jobs can be executed in a workflow. Jobs can be reused within the same workflow.
Job
- A job is the basic unit that is executed by an Agent.
- Job implementations come in the following flavors:
- Shell Jobs are executed with the operating system shell, e.g. the Windows Shell or one of the Unix Shells such as
/bin/sh, /bin/bashetc.- Shell jobs include calls to any shell commands, scripts and executable files.
- Such jobs behave similarly to individual commands being executed in the command line of the operating system.
- Shell jobs allow the use of scripting languages such as Perl, Ruby, Python, PowerShell etc.. The use of these languages requires an interpreter to be installed with the OS and that can be executed from the command line.
- Consider that jobs executed by an Agent cannot successfully request interaction from a console or from a user. If the application, command, script or binary file that is executed tries to bring up a popup window for user interaction then this will fail. This is because in scheduling mode there is no console window to display messages and request that a user makes a confirmation in a popup window.
- JVM Jobs can be implemented in a number of supported languages that can be operated for a Java Virtual Machine and for which the Agent exposes JS7 - Order Variables and job node arguments. Job implementation languages include:
- Java®: such jobs are executed in the JVM provided by the Agent.
- JavaScript®, Ruby, Python etc.: such jobs require use of a GraalVM® Java Virtual Machine that provides the compiler for the relevant scripting language.
- Shell Jobs are executed with the operating system shell, e.g. the Windows Shell or one of the Unix Shells such as
Job Relationships
- A workflow can include any number of jobs.
- A job is assigned an Agent that executes the job.
- Within a workflow jobs can be executed by different Agents (cross-platform scheduling).
- A workflow can include additional instructions:
- to manage job dependencies, for example, using the JS7 - Fork-Join Instruction,
- to manage job resources, for example, using the JS7 - Lock Instruction
- to manage error handling, for example, using the JS7 - Try-Catch Instruction, JS7 - Retry Instruction and JS7 - If Instruction.
Job Parameterization
Jobs can be parameterized from the following sources:
- Shell Jobs
- The Agent provides JS7 - Job Environment Variables that are available for any shell jobs.
- JS7 - Order Variables and job node arguments are exposed as environment variables from a mapping that is performed at job level as described below.
- JVM Jobs
- Jobs running in a JVM provided by the Agent are forwarded a parameterization object that holds similar information as the environment variables for shell jobs.
Job Configuration
Jobs are managed from the JOC Cockpit Configuration -> Inventory View.
The tree panel offers the Workflows category to select and display a workflow with the JS7 - Workflow Editor.
- Jobs can be added from the Instruction Panel by dragging and dropping the icon.
- Selecting a job causes the Job Property Editor to be displayed.
Required Job Properties
The required job properties are available with the Job Properties tab of the Workflow Editor.
- Name: A job name is required. No spaces are allowed and a number of characters are not allowed.
- Label: A label assigns a name to the workflow node that is assigned the job.
- A job can be re-used in a workflow, however, the job label must be unique.
- Agent: Assignment to an Agent is required.
- Return Code: The meaning of the job's return code has to be specified.
- Return Codes
- For shell jobs the OS exit code determines the return code. By default an exit code 0 signals success, any other exit codes signal failure.
- For JVM jobs the return code is specified by the job implementation.
- Values
- Return Codes are integer values within the range from 0 to 9999.
- A number of return codes can be specified separated by a comma.
- On Success / On Error
- Either successful return codes can be specified or return codes signaling failure.
- If a job terminates with a return code that is not indicated with the successful return codes or that is stated with return codes signaling failure then the job is considered to have failed. For further details see the section below on Error Handling.
- Return Codes
- Executable Type: Allows the job implementation to be selected as a shell job or a JVM job.
- For shell jobs the Job Property Editor displays the Script subtab and Environment Variables sub-tab.
- For JVM jobs the Job Property Editor displays the Java subtab.
- Script Subtab
- This tab holds the input field for the job script.
- The right upper corner of this tab offers a pencil icon to invoke the script editor if more than a few commands are to be added to the job script
- The script editor offers syntax highlighting, capabilities for search & replace, undo & redo etc. Closing the script editor with the Submit button will add the script content to the script subtab.
- This tab holds the input field for the job script.
- Java Subtab
- For jobs assigned the JVM job class the Java subtab is displayed to enter the name of the Java class used for this job.
- The JS7 release includes JS7 - Job Templates that can be specified by their Java class name.
Optional Job Properties
Job Properties Tab
- Title: A title that will be displayed in the relevant views can be added to a job.
- Compatibility: For users of JobScheduler branch 1.x a compatibility mode is available.
- For use of environment variables compatibility enables:
- the automatic creation of environment variables for shell jobs from any available order variables and job arguments.
- the use of the
SCHEDULER_PARAM_prefix for any environment variable created.
- For use of job arguments the compatibility mode offers a corresponding tab.
- For use of environment variables compatibility enables:
- For Shell Jobs: Environment Variables Subtab
- Environment variables for job scripts have to be specified by a mapping:
- The mapping includes specification of a name for the environment variable that has to comply with OS requirements. Names are automatically converted to uppercase. The GUI provides a list of order variable names for the mapping to environment variables.
- The value of an environment variable is an expression that can be specified:
- as a reference to a variable using the
$variableNamesyntax- consider that leading or trailing spaces are not allowed for references.
- as a string which is a sequence of characters
- enclosed with single quotes to allow literal use of any characters, including the $ character. The only character not allowed for a string is a single quote.
- enclosed with double quotes to allow mixed use of characters and variables. A $ character is considered as a prefix for a variable.
- as a reference to a variable using the
- The advantage of the above mapping is the fact that:
- you publish only the environment variables that are required by a job instead of creating an arbitrary number of environment variables from any order variables and job arguments,
- you limit the risk of overwriting existing shell environment variables, e.g. passing an order variable with the name "PATH" would then overwrite a shell environment variable of the same name.
- Environment variables for job scripts have to be specified by a mapping:
Job Options Tab
- Job options include the following configuration items:
- Task Limit: Should more than one order pass the workflow at any given time or should parallel child orders execute the same job, then this setting determines the maximum number of tasks that are available for the job. This limits parallelism of tasks to the specified number. If more than the specified number of tasks is requested then orders have to wait until a task becomes free.
- Timeout / Grace Timeout: Specifies the maximum duration that a job should run.
- If the timeout is exceeded then the Agent will send a SIGTERM signal to a shell job. This corresponds to executing the
kill -15command in Unix environments. The purpose of the SIGTERM signal is to let the job know that it should terminate and to leave it up to the job implementation to perform some cleanup tasks such as disconnecting from a database or removing temporary files. - After sending the SIGTERM signal the Agent will wait for the duration of the Grace Timeout to allow the task to complete. If the Grace Timeout is exceeded then the Agent will send a SIGKILL signal that will kill the task. This corresponds to executing the
kill -9command in Unix environments.
- If the timeout is exceeded then the Agent will send a SIGTERM signal to a shell job. This corresponds to executing the
- Criticality: This option allows a level to be selected that can be used for monitoring purposes to prioritize alerts depending on a job's criticality.
- Log Level: The log level can be used by JVM jobs to adjust their log level. This option is not applicable for shell jobs.
Node Properties Tab
- Node properties include the list of default arguments that are available from a job node:
- The use case for node arguments includes using the same job a number of times in a given workflow with different parameter sets.
- Assume that the job requires the same parameter names to be used.
- However, for each occurrence of the job in a workflow different parameter values should be used.
- In this situation node arguments can be introduced that specify variables with the same name but with different values for each occurrence of a job in the workflow.
- Names of node arguments should not interfere with order variables as otherwise the node argument values will be overwritten by order variable values.
- For shell jobs node arguments have to be mapped to environment variables similarly to order variables.
- For JVM jobs node arguments are available from Java® objects exposed to the job implementation.
Notification Tab
Notifications can be sent in the event of job errors, warnings and success.
- No job-specific settings are required. The JS7 - Notification - Configuration specifies the global setup that by default applies to any jobs.
- Jobs can specify a behavior for sending notifications that is different from the global configuration. In this case use the settings from this tab.
- Find full information about job notifications in JS7 - How to set up e-mail notification for failed jobs.
Explanation:
- The Notification tab of the job properties editor allows settings to be specified that overwrite the notification setup.
- Attribute
Mail on: The attribute specifies one or more events for which notifications are sent, in the event of errors, warnings and success. - Attributes
Mail To,Mail Cc,Mail Bcc: These attributes specify the recipients of mail notifications. Multiple recipients can be separated by a comma. - If job specific notification settings are used, then none of the attributes with the same name specified by the notification setup will be used.
- Therefore both the
Mail onattribute and aMail Torecipient have to be specified in order to change the recipient of notifications specifically for a job. - If the
Mail onattribute is used but noMail Torecipient is specified then this will suppress mail notification for the job.
- Therefore both the
Error Handling
The Job Instruction allows job errors to be tracked. The Job Instruction:
- determines if a job's return code signals success or error.
- can be configured to check if a job has written any output to the stderr channel and to fail the job if such output exists.
Error handling for jobs is performed by workflow instructions:
- A job can be added to a JS7 - Try-Catch Instruction block to execute follow-up jobs from a Catch block in the event of job failure.
- A job can be added to a JS7 - Retry Instruction block to retry execution of one or more jobs in the event of a specific job failing.
- A job can be added to a JS7 - If Instruction to check the job's return code or return values and to decide about further processing such as failing, finishing the underlying order or continuing with a different set of jobs in the workflow. This particularly applies in a situation when a job terminates with a non-zero return code which is not considered an error but e.g. an informational warning or in a situation when return codes are used to control workflow execution, e.g. indicating by specific return codes that successor jobs should be skipped. The If Instruction is the perfect means to handle this situation.
How to create references of the same job in a workflow
The references of the same job in a workflow means using that job in a workflow multiple times. For example, if a job needs to be executed in a workflow twice, then it can be referenced twice in that workflow. Such an operation can be handled by creating different Labels on the job as the labels assign a name to the workflow node that is assigned the job. A job can then be reused using multiple label names and where each label name is unique across the workflow.
For example, a workflow contains 1 job named job1. Then use the name of the job as job1 only and assign different labels to different nodes. As in the example, the names of the node used are job1 and job1-copy. Now any changes applied to job job1 will be applied to both the nodes in the workflow as both the labels point to the same job name.