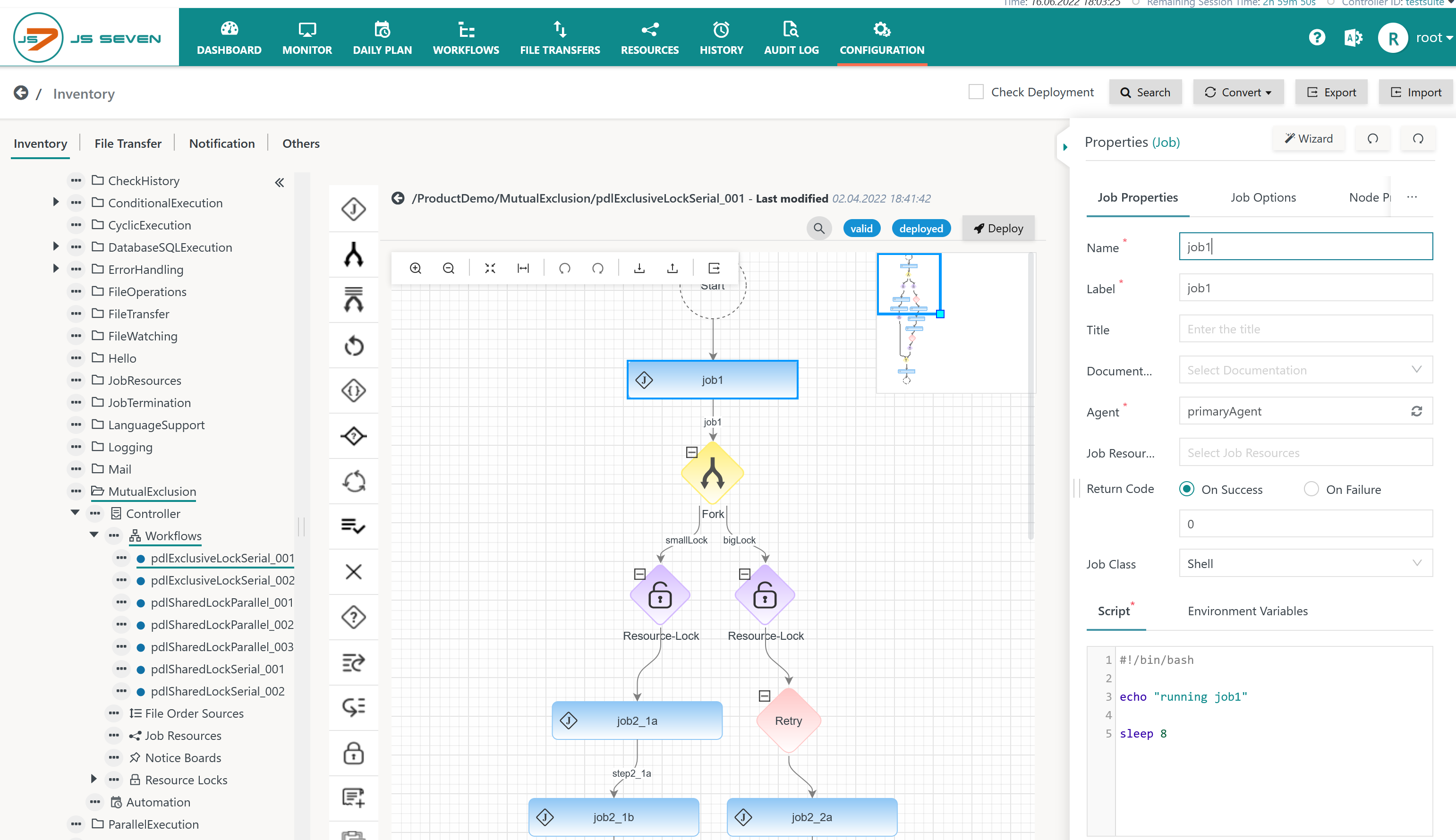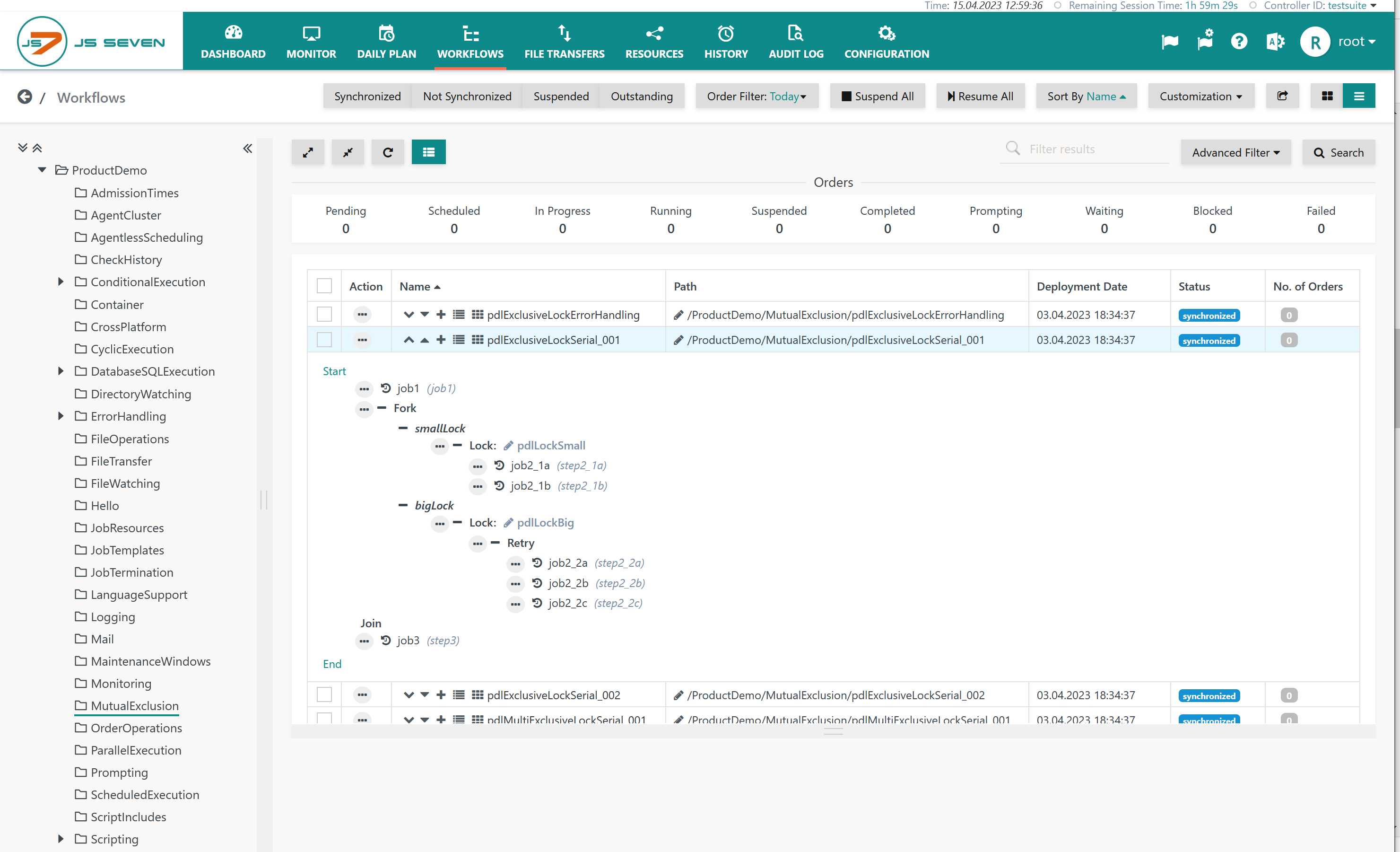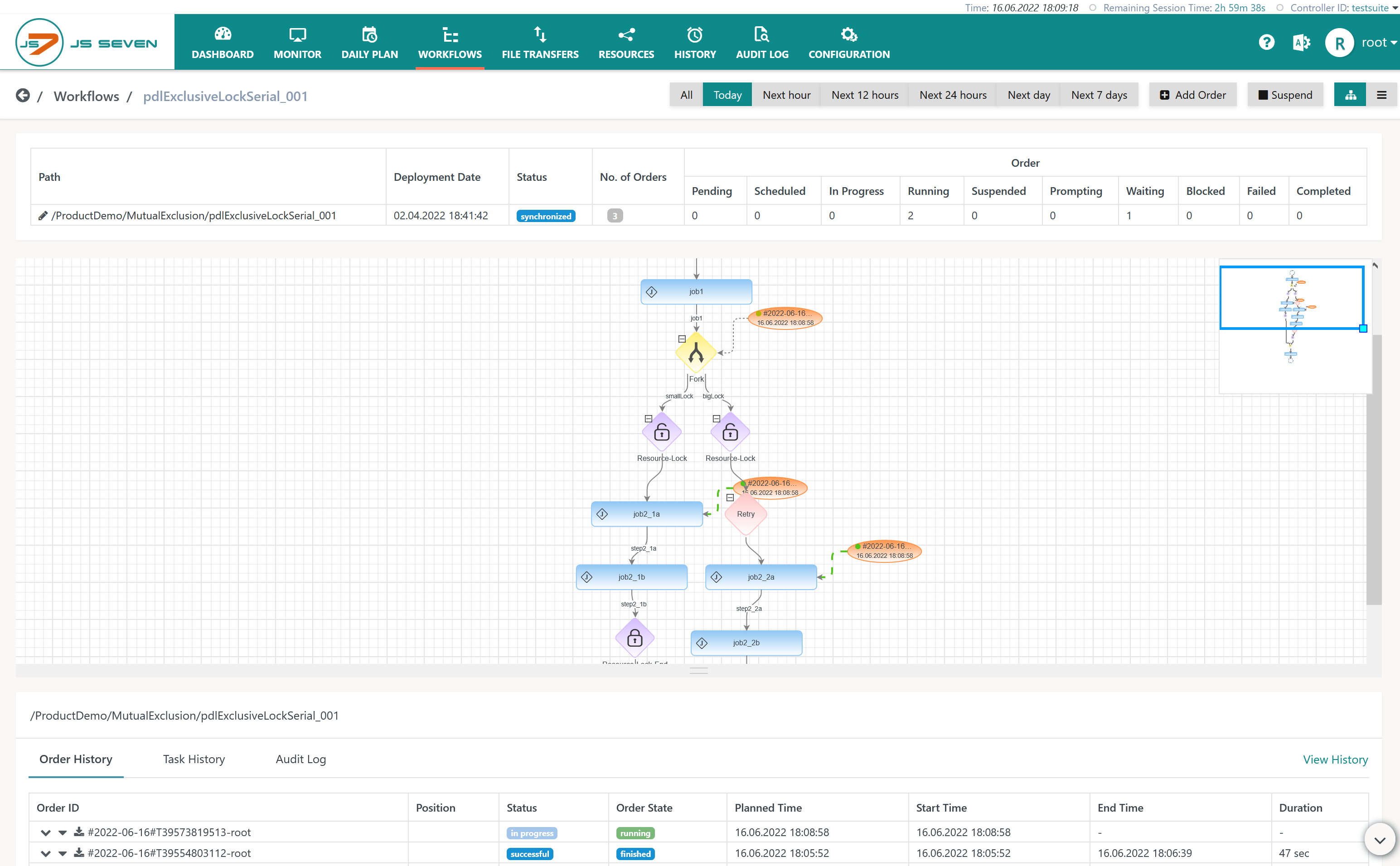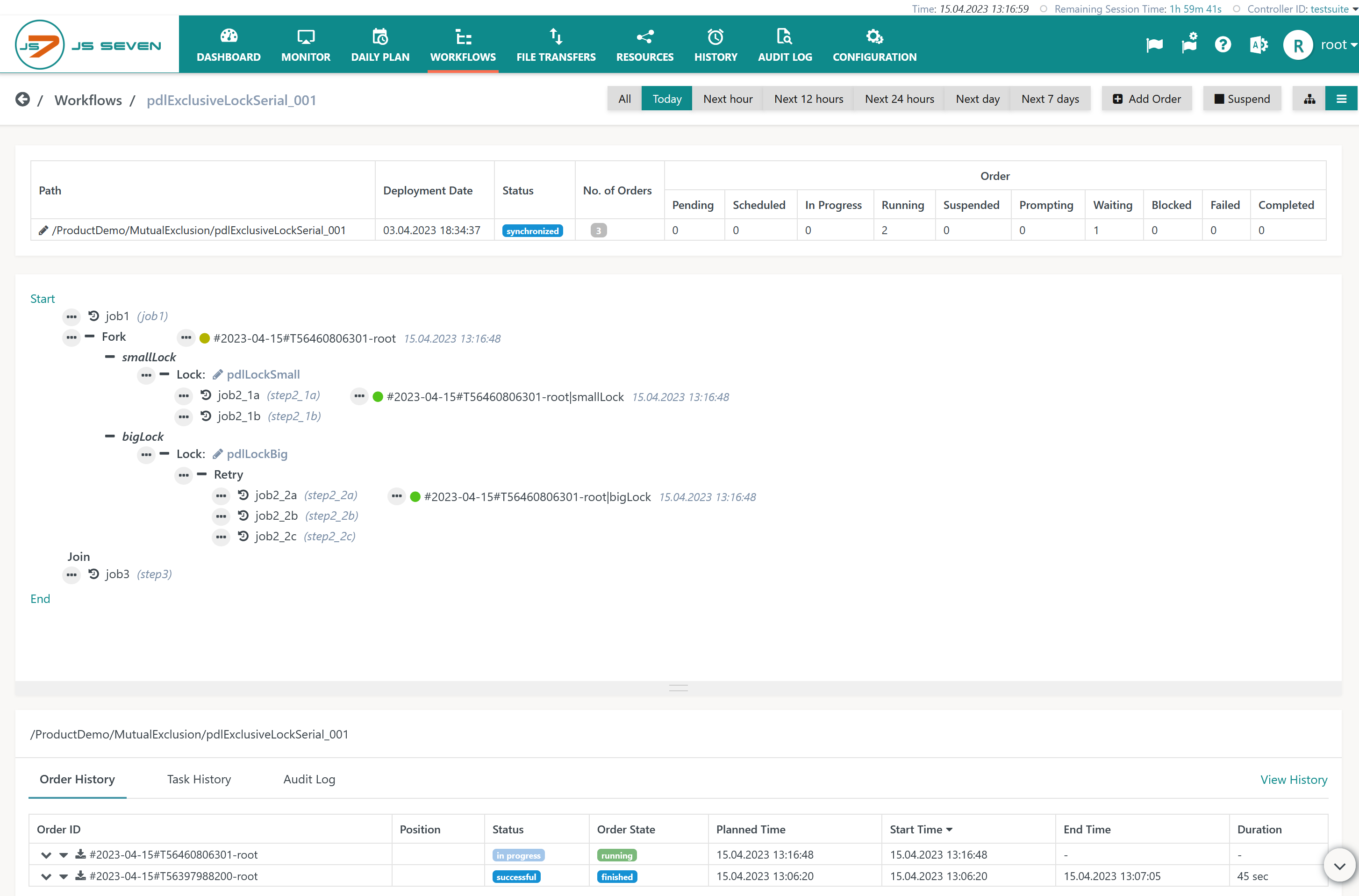Introduction
Workflows implement jobs and dependencies for workload automation. Orders are triggers that cause the execution of workflows.
- The Configuration View offers a graphical design view from the JS7 - Workflow Editor.
- The Workflows View offers a tactical view that can be used to monitor the processing of orders with workflows in near real-time and perform interventions if required.
Workflows can be started
- automatically
- by JS7 - Schedules,
- by JS7 - File Watching,
- by other workflows using the JS7 - AddOrder Instruction.
- manually
- by users adding orders from the JOC Cockpit GUI.
- programmatically
- by external applications using the JS7 - REST Web Service API,
- by external applications using the JS7 - PowerShell Module.
Workflows can be suspended to prevent execution of jobs and they can be resumed:
FEATURE AVAILABILITY STARTING FROM RELEASE 2.4.0
Configuration View for Workflows
The Configuration View is available from the main menu item of the same name.
- This view has the following panels:
- Left panel: The tree allows navigation to folders and objects. Workflows can be available in any folder from the sub-folder Workflows.
- Middle panel: The design view allows JS7 - Workflow Instructions to be copied from the tool panel to a workflow by drag & drop.
- Right panel: The property editor allows management of instruction properties such as the jobs that are available with a workflow.
- For details of how to design workflows see the JS7 - Workflow Editor.
Execution Views for Workflows
The Workflows View offers a tactical approach to Workflows and Orders:
- Operations on Workflows include:
- filtering workflows by name.
- searching for workflows.
- Operations on Orders include:
- filtering orders by date.
- monitoring orders: The JOC Cockpit GUI is updated regularly to display orders moving through the steps of a workflow.
- controlling orders: The view allows, for example, cancelling, suspending and resuming orders.
- adding orders: The view allows orders to be added for immediate or later execution.
The Workflows View is available from the main menu item of the same name:
Explanation:
- Each row in the right panel displays a number of action shortcuts:
- and icons allows display of nodes in a workflow to be expanded and collapsed.
- icon allows allows an order to be added for immediate or later execution.
- icon allows navigation of the Tabular View of the workflow.
- icon allows navigation of the Graphical View of the workflow.
- In addition, the icon opens action menu, which also contains the above actions.
Graphical View
The graphical view displays JS7 - Workflow Instructions and patterns used, for example, in forking.
- Running orders can be monitored as they pass along the instructions of the workflow.
- New orders can be added.
Explanation:
- The graphical view shows the workflow instructions and any orders. Orders are shown at their current position and state in the workflow.
- Depending on the order state, operations are available in the order's action menu for cancelling, suspending and resuming orders.
- The lower part of the screen shot shows the execution history and provides access to order and task logs.
Tabular View
The tabular view offers concise display of workflow instructions with similar actions as the graphical view:
- Running orders can be monitored as they pass along the instructions of the workflow.
- New orders can be added.
Explanation:
- The tabular view shows the instructions for the selected workflow and any orders that are currently being processed by this workflow.
- Depending on the order state operations are available in the order's action menu for cancelling, suspending and resuming orders.
- The lower part of the screenshot shows the execution history and provides access to order logs and task logs.
Filter Operations on Workflows
The Workflows view allows filtering of workflows by use of the following buttons:
- Synchronized: Displays workflows that have been deployed to a Controller and Agent. Such workflows are considered in sync between inventory and Controller.
- Not Synchronized: Displays workflows that are not available with a Controller as they have not been deployed or have been revoked. No orders can be added to such workflows.
- Suspended: Displays workflows with the suspended or suspending status.
Status Operations on Workflows
Status Operations are available individually per workflow and are available as bulk operations when users select a number of workflows in the Workflows view.
Suspending Workflow
The suspend operation for a workflow means that:
- orders running in the workflow will be frozen after they complete their current processing step.
- This implies that orders are not cancelled and running tasks for jobs are not killed.
- orders scheduled for execution of the workflow that reach their start time while the workflow is suspended will wait until the workflow is resumed.
- orders that are added to the workflow for execution at a point in time while the workflow is suspended will wait until the workflow is resumed.
- This applies to orders available from the JS7 - Daily Plan.
- This applies to orders added from the Workflows view.
- This applies to file orders added from JS7 - File Watching.
The Suspend operation is available from a workflow's action menu:
As a result of this operation the workflow will switch to the suspended status:
- The orange status button indicates suspension.
- Orders running in the workflow switch to the in Progress state to indicate that they are frozen.
The operation of suspending a workflow can include a number of Agents:
- If different Agents are used in a workflow and if one of them is not available then the workflow remains in the suspending status until all Agents confirm suspension.
- If orders are added to a suspending workflow with an unavailable Agent then they switch to the blocked state.
- Orders in the in Progress or blocked state will be continued when the workflow is resumed.
Resuming Workflows
The Resume operation is available for a suspended workflow from its action menu.
Orders waiting in the workflow in the in Progress or blocked states will continue when the workflow is resumed.
Status Operations on Jobs
For jobs in a workflow the following status operations are available:
- Skip job: The job will not be executed, instead an order continues execution with the next instruction following the skipped job.
- Stop job: The order will be put to the suspended state if it meets a stopped job. Users can resume suspended orders.
Status operations on jobs can affect a number of Agents that are assigned the related jobs. If one or more Agents assigned to jobs in a workflow are not accessible to the Controller then the status operation is considered being outstanding.
- The Controller will forward the status operation to the respective Agents when they become accessible.
- The workflow remains in an outstanding status indicating that not all Agents confirmed the status operation.
FEATURE AVAILABILITY STARTING FROM RELEASE 2.4.0
Skipping Jobs
A job's action menu offers the Skip operation:
For skipped jobs the status is displayed like this:
The operation to skip a job can be reverted by using the Unskip operation that is available from the job's action menu:
Stopping Jobs
TODO
Start Position and End Positions of Orders in a Workflow
When adding orders from JS7 - Schedules and from the Workflows view and when modifying orders in the JS7 - Daily Plan then they can be assigned
- a start position in the workflow:
- users can select a later instruction, for example a job in a workflow, from which the order will start,
- any top-level instructions can be selected.
- any number of end positions in the workflow:
- more than one position can be selected,
- any top-level instructions can be selected.
Note: The start position and end positions specify the instructions in a workflow before which an order will start or complete.
FEATURE AVAILABILITY STARTING FROM RELEASE 2.4.0
Adding Order Positions from the Instruction List
The popup window for adding orders allows to select the start position and end positions.
- Users can select top-level instructions as positions. Nested instructions cannot be selected as positions.
- A single start position can be selected and any number of end positions following the start position can be selected.
Adding Order Positions from the Graphical View
The popup window for adding orders offers the icon to display the graphical workflow view for selecting a start position and end positions:
- For the start position users can click a single top-level instruction.
- For the end positions users can click any number of top-level instructions at which the order will complete the workflow.
- A first click selects the position.
- A second click unselects the position.
Further Resources
Pages
Navigation