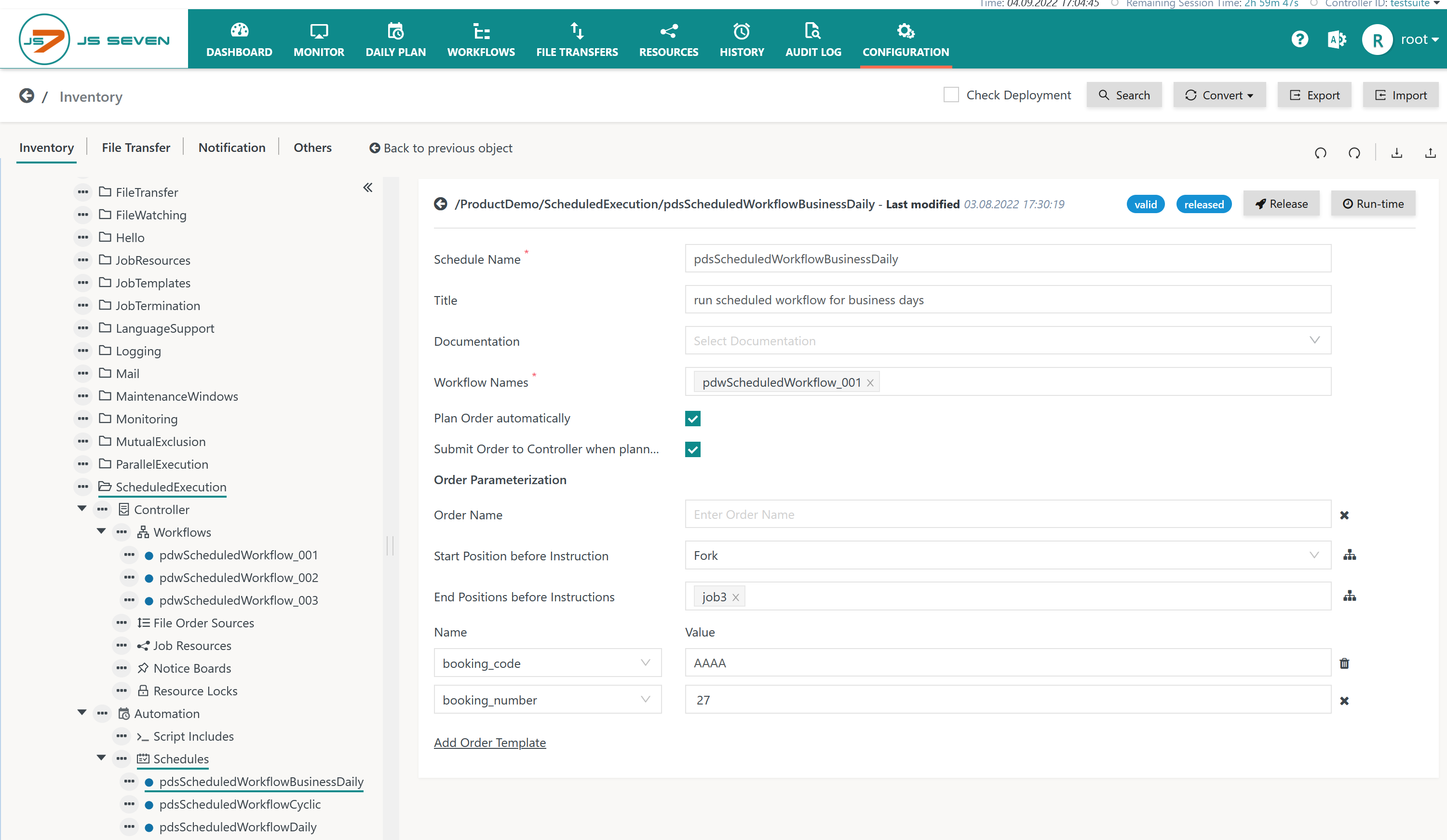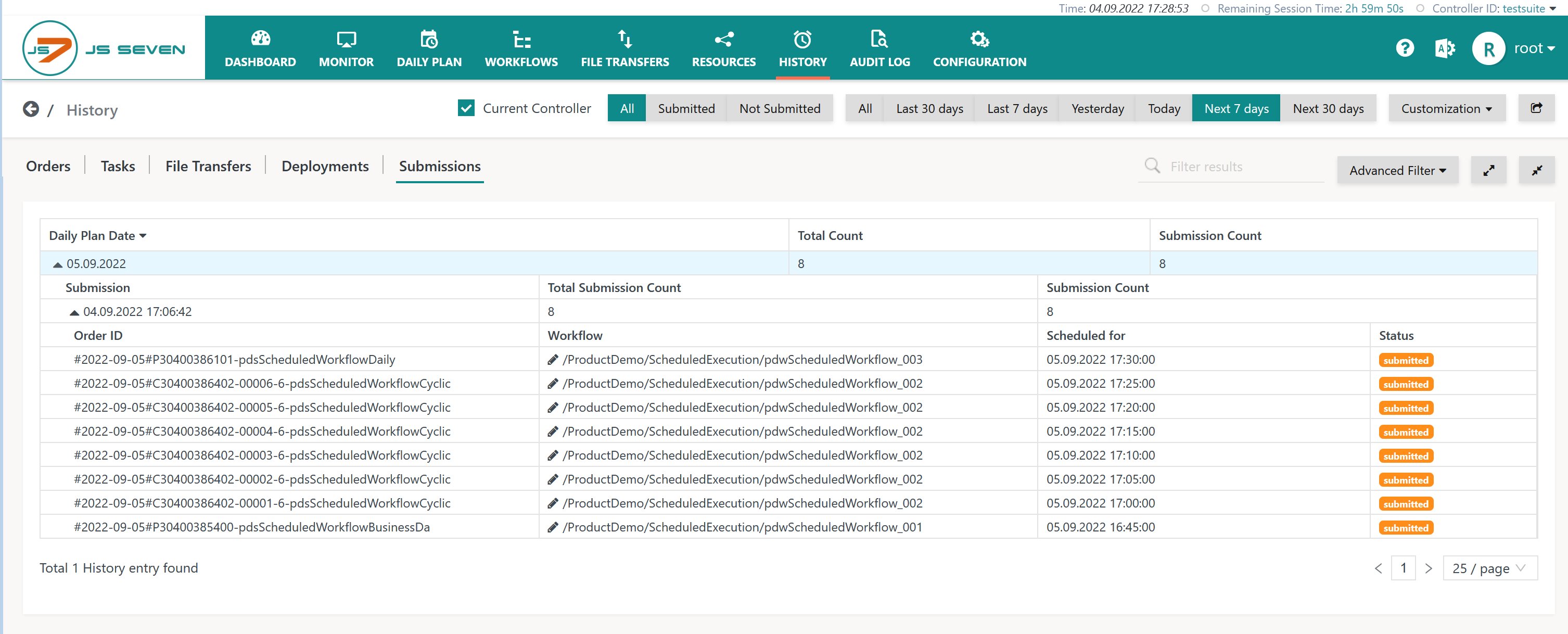Introduction
- The Daily Plan is used to manage start times for Orders that are executed by Workflows available with the connected Controllers.
- The Daily Plan runs existing JS7 - Schedules and generates Orders for the resulting days and start times. This applies to Schedules that specify a single start time for an Order and to Schedules that specify cyclic starts. For each start time in a cycle an individual Order is created. Planned Orders are available for any modification of start times and variables. In a subsequent step such Orders are submitted to the respective Controllers.
- This functionality is available for automation with the JS7 - Daily Plan Service. In addition, JOC Cockpit offers a user interface to manage the Daily Plan, to create Orders and to submit Orders to Controllers.
Schedules
Orders are created from Schedules that indicate the Workflow and variables to be used as well as the run-time specification, i.e. the rules for which days and start times Orders should be created. Schedules are available from the Configuration View:
Use with the Daily Plan Service:
- The checkbox "Plan Order automatically" specifies that the Schedule will be applied when running the Daily Plan Service. Orders created by this service are added with a PLANNED state.
- The checkbox "Submit Order to Controller when planned" specifies that any PLANNED Orders - from the current Daily Plan run or from previous runs - will be submitted to a Controller and will result in a PENDING order state. Submission of an Order to a Controller includes that for any Controllers to which the respective Workflow has been deployed an Order is submitted.
Daily Plan View
Explanations:
- Calendar Panel: The calendar panel offers to navigate to a specific date to display the Daily Plan.
- The panel shows the list of Submissions, i.e. the points in time when Orders have been created for the selected date.
- Detail Panel: The detail panel displays Orders available for the selected date.
- Filters are available to limit the list of Orders to the given order state. In addition, late Orders can be filtered to find Orders that exceeded their start time.
- Groupings are available to display Orders per Schedule or per Workflow.
Depending on the run-time specification of a Schedule an Order is created for one-time execution or for cyclic execution. Cyclic Orders include that for the given period for each interval an individual Order is created, e.g. for a cycle to start a Workflow every 5 minutes between 10am and 11am this would be 12 Orders. The Daily Plan View - as every other view except for the History - displays Cyclic Orders as a single Order with the cycle icon . When modifying the start time or variables of a Cyclic Order then this change is applied to any Orders included with the Cyclic Order. The History View displays Cyclic Orders individually to enable access to the order state and log for each Order included with the cycle.
Create Daily Plan
The functionality to create a Daily Plan is offered by the calendar panel of the Daily Plan View. It includes to create Orders and optionally to submit Orders to Controllers.
Explanations:
- The Daily Plan can be created for any released Schedules and it can be limited to a selection of Schedules.
- If a Daily Plan previously has been created for the same date then existing Orders can be considered or can be overwritten.
- Creating a Daily Plan includes two steps:
- Plan Orders
- The planning step includes to create Orders from Schedules and to make them available with the PLANNED state. Such Orders are visible with the Daily Plan View for the given date.
- Submit Orders
- The Submission step includes to forward Orders to any Controllers to which the underlying Workflow has been deployed.
- Plan Orders
- Users can decide if they want Orders to be immediately submitted to a Controller. Should Orders not be submitted immediately then this can be done later on from the Daily Plan View. Consider that the Daily Plan Service will automatically submit planned Orders for a number of days ahead within the scope of its configuration.
Delete Submissions
Submissions are a means to avoid conflicts with the Daily Plan Service that will not consider Daily Plan dates for which Submissions are available. Submissions are automatically added when Orders are submitted to a Controller.
However, users are free to delete Submissions with the Daily Plan View. Deleting a Submission does not remove Orders, it just hides the fact that for the given date a previous planning has been performed. If no Submission is available for a given date then the Daily Plan Service will consider existing Orders for this date and will create additional Orders if required by the underlying Schedules. Practically speaking: if a user drops e.g. 3 Orders out of 10 for a given date and deletes the Submission then the Daily Plan Service will re-create the supplemental 3 Orders.
Operations on Orders
The Daily Plan View offers a number of operations on Orders that partially are available as bulk operations. Availability of operations depends on the state of selected Orders.
Operations to Submit, to Cancel and to Remove Orders
- The operation to submit and to remove Orders from the Daily Plan can be performed for Orders in a PLANNED state.
- Removal from the Daily Plan includes that such Orders do not exist any longer. The Daily Plan Service considers removal of Orders and will not re-create the respective Orders.
- The operation to cancel Orders can be performed for any order state except for the PLANNED state and the FINISHED state.
Operations to Suspend and to Resume Orders
- The run-time operations
- to suspend Orders can be performed for the order states INPROGRESS, RUNNING and WAITING.
- to resume Orders can be performed for Orders with a SUSPENDED state.
Operations to Modify Order Start Times and Order Variables
Both operations to modify Order start times and to modify Order Variables include to drop existing Orders and to re-create them with a new Order ID.
Modify Start Times
The operation offers to specify a new date and time for execution of the Order. The Order will be added to the Daily Plan for this date respectively.
Modify Variables
JS7 - Order Variables can be declared per Workflow. When modifying variables then values have to be indicated for required variables. In addition, optional variables can be added or removed.
Daily Plan History View
The Daily Plan holds the history of Submissions, i.e. the information when Orders have been submitted to Controllers and the successful/failed result of this operation.
The history of Submissions is available from the History -> Daily Plan menu.
Explanations:
- This view offers to select Submissions for a range of Daily Plan dates.
- Consider that the Submission date is the point in time when an Order has been submitted. The Daily Plan date is the point in time that the Order is scheduled for.
- Filtering is available for the Submission status being successful or failed.
- For each Daily Plan date a number of Submissions can be available if the Daily Plan has been re-created for the respective date.
- Each Submission includes the Orders that are affected by the underlying operation.
- As for any history view consider that the information displayed can be focused on the currently selected Controller or can include information from any connected Controllers.
Daily Plan Service
The Daily Plan Service is an unattended background service that plans and submits Orders as indicated with Schedules.
Find details from the JS7 - Daily Plan Service article.
Use Cases
Automation with the Daily Plan Service
In this scenario the user does not want to interact with the Daily Plan, instead, all order management is performed by the Daily Plan Service.
Schedules specify that Orders should be planned and should be submitted automatically.
- Each day the Daily Plan Service creates and submits Orders for the given days ahead.
- Such Orders become visible with the Daily Plan View with a PLANNED state and with a PENDING state respectively.
This scenario works without user intervention.
Individual Order Management for the Daily Plan
In this scenario a user wants to individually control the management of the Daily Plan:
- The user will manually create the Daily Plan from the view.
- The user will submit Orders either immediately when creating the Daily Plan or later on.
- At the same time the Daily Plan Service should not create or plan any Orders. To this purpose the Daily Plan Service setting should be modified to plan and to submit 0 days ahead.
It remains the user's responsibility to create and to submit Orders in good time and for all requested Schedules
Apply modified Workflows to the Daily Plan
If a workflow is modified and deployed to a Controller then this will create a new version of the workflow. This change is not applied to existing Orders that have been created for a previous version of the workflow.
- This offers to apply changes to workflows for new Orders only, giving the user full control about the date starting from which a modified workflow should be applied.
- This forces the user to drop Orders from the Daily Plan should workflow modifications be applied earlier than Orders exist in the Daily Plan.
This use case suggests that the user makes use of the Advanced Search in the Daily Plan View to identify Orders associated with the modified workflow for a given date range and to cancel the resulting Orders.
To re-create Orders for the given workflow there are two options:
- either the underlying Schedules are configured to allow the Daily Plan Service to plan and to submit Orders automatically. Then no further action is required from the user.
- or the user does not want to make use of the automation capabilities and manually creates Orders for each date.
- If the modified workflow has to be applied to the current day then it is required to manually re-create Orders.