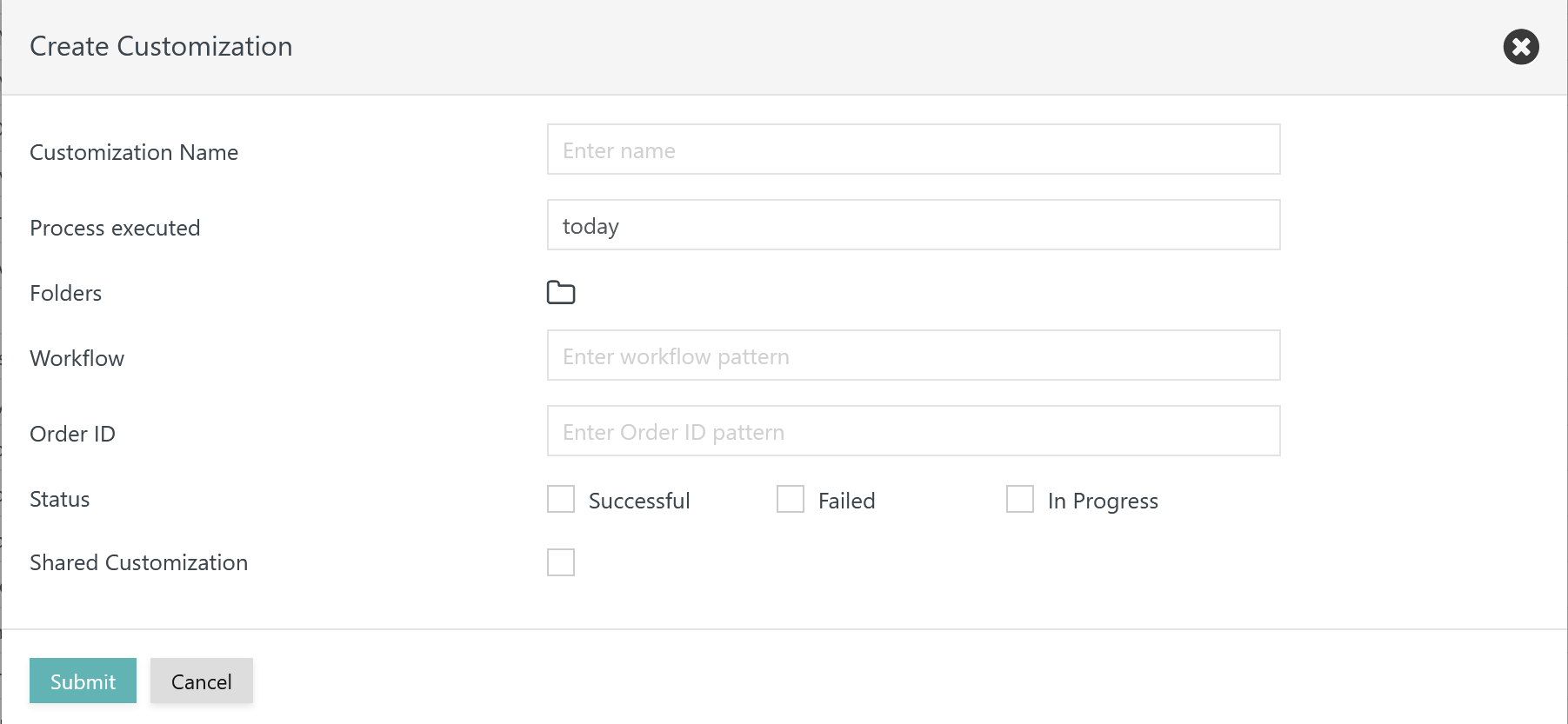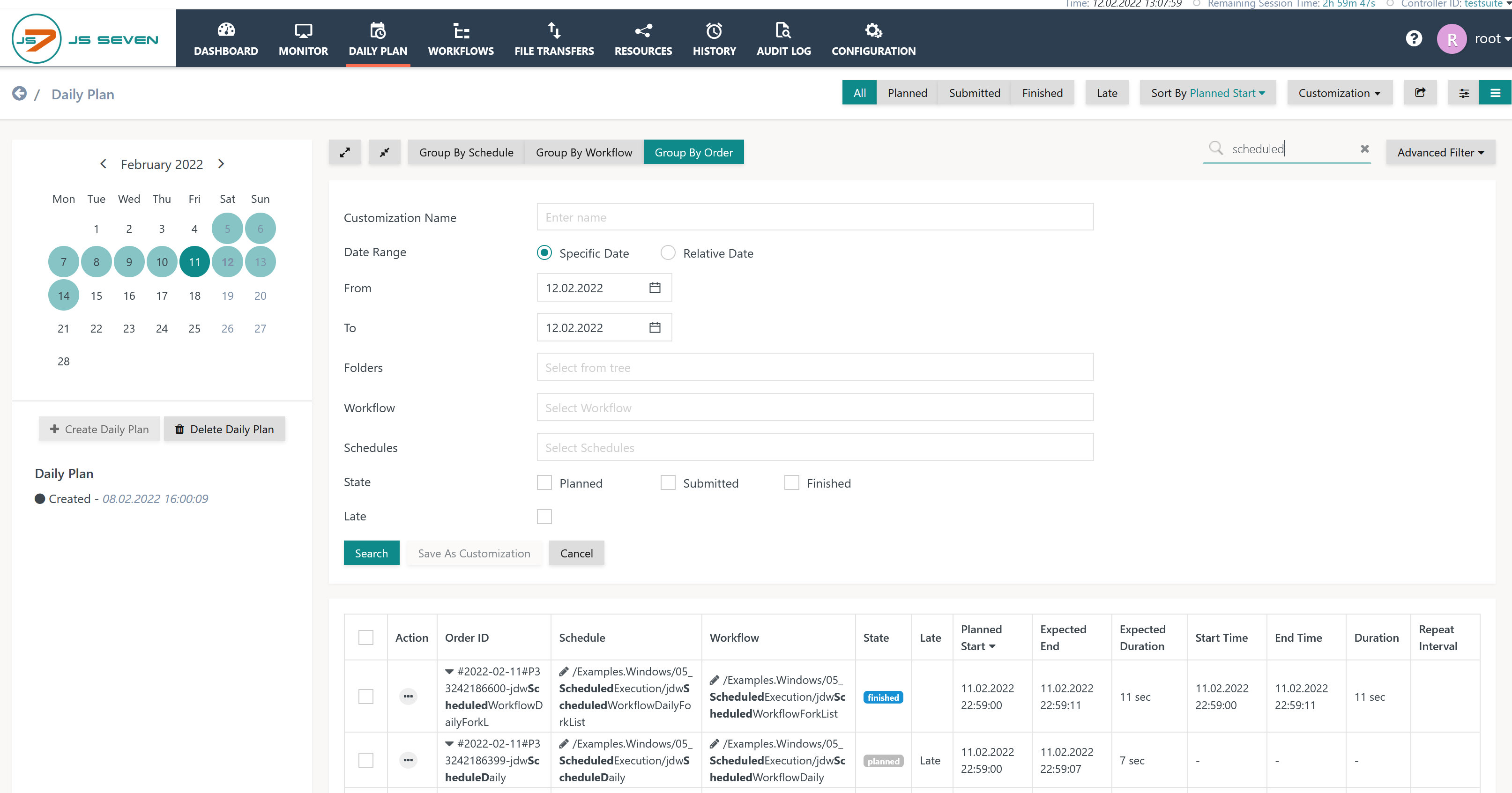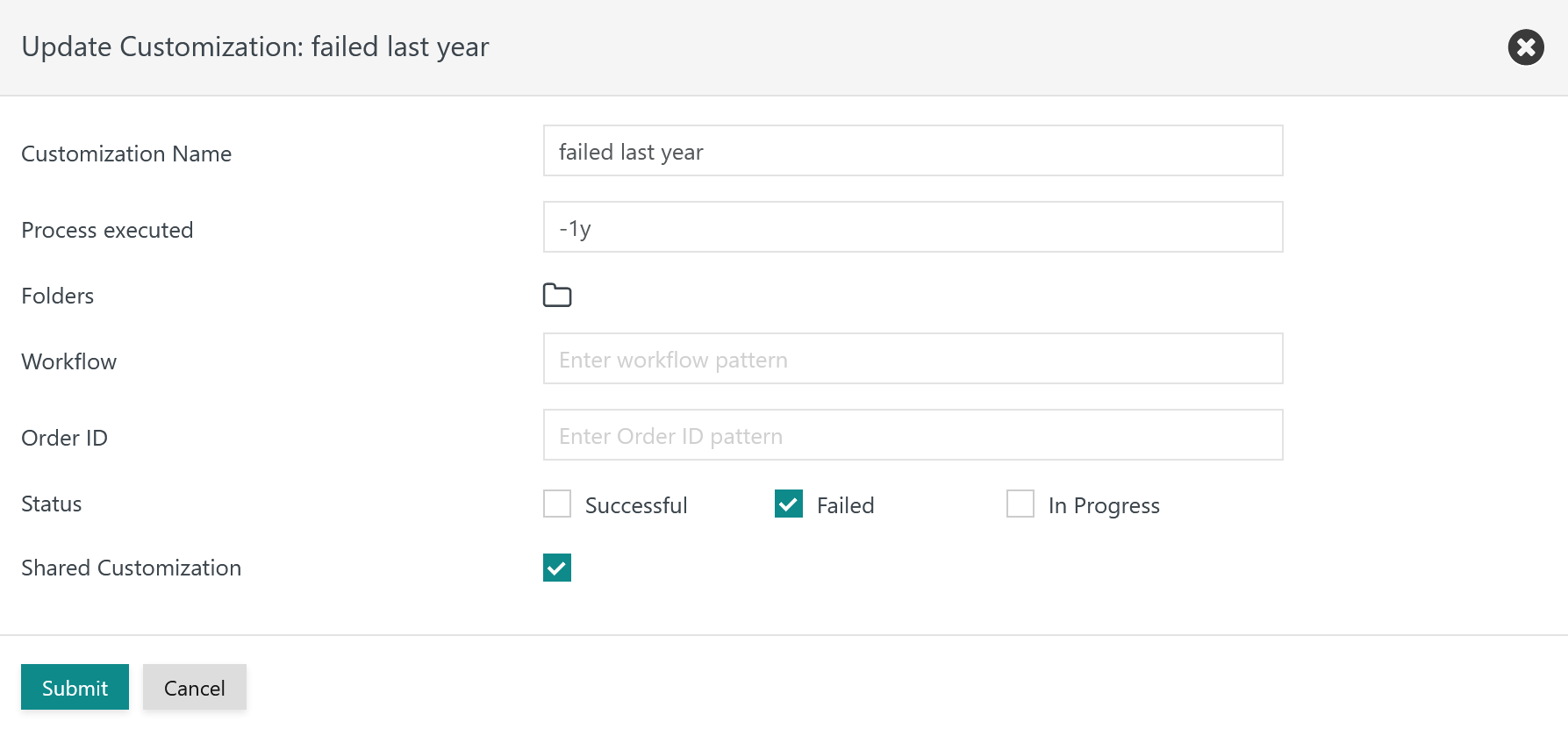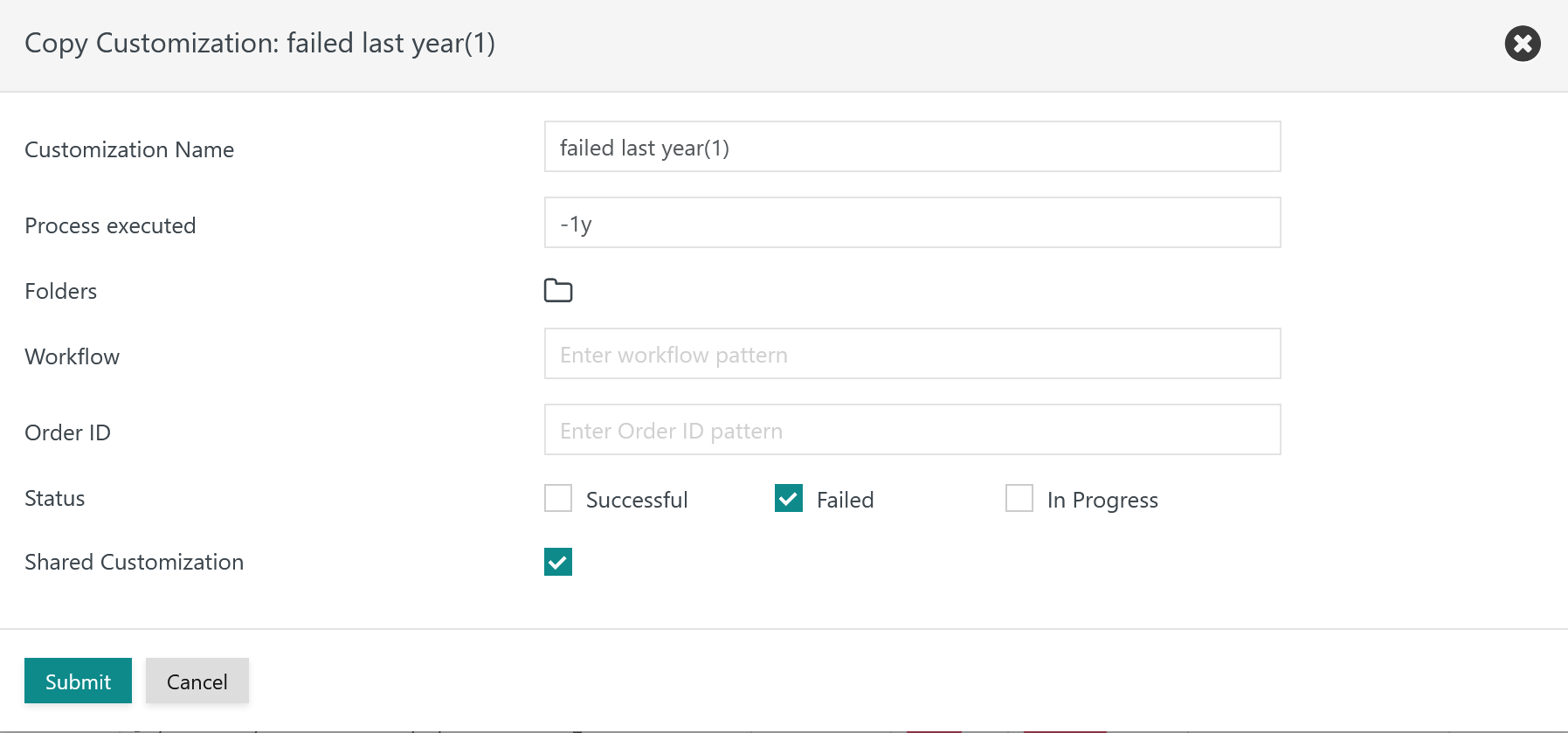Introduction
- Customizations are a powerful means to create and to manage custom filters that are available for any list view with the JOC Cockpit GUI.
- By default Customizations are private, however, they can be shared across user accounts.
- Permissions can be managed to allow specific roles to manage Shared Customizations.
- Shared Customizations are stored centrally and are provided for any device that is used by a user.
Operations for Customizations
Create Customization
A number of JOC Cockpit views offer the Customization button to create a Customization like this:
Customizations are view-dependent. A Customization configured for the JS7 - History is different from one configured for the JS7 - Daily Plan.
This is visible from the popup windows for the configuration of History and Daily Plan Customizations as explained below.
History Customization
When creating a Customization from the JS7 - History view then the following popup window opens:
Daily Plan Customization
When creating a Customization from the JS7 - Daily Plan view then the following popup window opens:
Configuration
Customization Name- Customization names can be freely chosen.
Folders- Resulting entries can be limited to specific folders. The input field allows to selected a number of folders from the folder hierarchy.
From .. To- The time range can be specified with a relative expression that includes the use of the words
nowandtoday, optionally in combination with a number of seconds (in combination withnow- see example below, hours (h), days (d), weeks (w), months (M) or years (y). Specification of dates and times
- The specifications used for relative dates and times differ, so last week runs from Monday to Sunday whereas the last hour runs from 60 minutes ago to now.
- Seconds and hours:
- are relative to now, so
-2his two hours ago
- are relative to now, so
- Days, weeks, months and years
- The specification of days, weeks, months and years depends on the context if used as a
Fromdate or as aTodate:Fromdates start at the beginning of the date, this means that a day starts at 00:00, a week starts on Monday, etc.:±0wmeans starting on Monday of the current week,-3wmeans starting on the Monday three weeks ago.
Todates end at the end of a date, this means a day ends at 24:00, a week ends on Sunday, etc.:±0Mmeans ending on the last day of the current month,+3Mmeans ending on the last day of the month in three months' time.
- The specification of days, weeks, months and years depends on the context if used as a
- Some points in time can be combined: for example,
-1w+2d,-1y+3Mbut weeks and months cannot be combined.
- Examples
- Examples for events in the past:
- Executed in the last 10 minutes:
now-600 - Executed in the last hour, i.e. in the last 60 minutes:
-1h - Executed yesterday:
-1dto-1d - Executed from yesterday 00:00 onward, i.e. yesterday and today:
-1d - Executed this week:
-0w - Executed last week:
-1wto-1w - Executed last month:
-1Mto-1M - Executed since the start of last month, i.e. last month and the current month:
-1M - Executed in the first quarter of the current year:
-0yto-0y+3M - Executed in the second quarter of last year:
-1y+3Mto-1y-6M
- Executed in the last 10 minutes:
- Examples for events in the future:
- To be executed today: +
0d
- To be executed today: +
- Examples bridging the present:
- For the current week:
-0wto-0wor+0wto+0w.
- For the current week:
- Examples for events in the past:
- The time range can be specified with a relative expression that includes the use of the words
Create Customization from Advanced Filter
Instead of creating a Customization by specifying filter criteria users can apply the Advanced Filter that is available from a number of views and store filter criteria as a Customization. For the Daily Plan view when clicking the Advanced Filter button the following page is displayed:
Explanation:
Customization Name- If a name is specified then the Save as Customization button is enabled to store the Customization.
- Users are free to specify filter criteria for the Advanced Filter as explained with the respective views.
- To store filter criteria as a Customization relative start and end dates/times only can be used.
Select Customization
Existing Customizations can be selected from the Customizations button in a number of views like this:
From the list of available Customizations select an entry to apply the Customization like this:
Note: The Customization button displays the currently active Customization.
Unselect Customization
Active Customizations can be deactivated without being removed like this:
Clicking the circled x icon deactivates an active Customization, this operation does not remove the Customization.
Manage Customizations
Existing Customizations can be managed from the Customizations button by use of the Edit Customization option:
This operation brings forward a popup window like this:
Explanation:
- The star icon in front of the Customization name can be clicked to select a favorite customization that will automatically become active whenever the associated view is opened and no other Customizations are active
- From the list of available Customizations choose the action menu of an entry to find available operations to
- The action menu of the respective Customization in this list offers the below explained operations.
Edit: Customization
This operation brings an a popup window to update the Customization like this:
Copy Customization
When copying a Customization then a popup window like this is opened:
The popup window is populated with filter criteria of the previously selected Customization.
It allows to specify a new Customization Name and to store the copied or updated filter criteria with the new Customization.
Share Customization
A Shared Customization is visible to other users of JOC Cockpit. This allows to share more complex filter in a team.
The status of being shared is indicated by a blue status button like this:
For Shared Customizations the entry's action menu offers the operation Make private to revoke sharing.
Delete Customization
This operation permanently removes the Customization.
Permissions
Users require permissions to view and to manage Customizations.
For details about default permissions see JS7 - Default Roles and Permissions.
Private Customizations
- By default Customizations created by a user are private, i.e. they are accessible exclusively for the given user account.
- By default users are granted the permissions required to manage Private Customizations, i.e. create, view, edit, delete and share:
- Permission
sos:products:joc_cockpit:customization:private:view - Permission
sos:products:joc_cockpit:customization:private:edit_content - Permission
sos:products:joc_cockpit:customization:private:delete - Permission
sos:products:joc_cockpit:customization:private:make_sharedallows a Private Customization to be shared.
- Permission
Shared Customizations
- By default exclusively the
application_managerrole is granted permissions to manage Shared Customizations. - User accounts assigned the roles that are granted the respective permissions can manage Shared Customizations:
- Permission
sos:products:joc_cockpit:customization:shareallows a Shared Customization to be created. - Permission
sos:products:joc_cockpit:customization:share:view - Permission
sos:products:joc_cockpit:customization:share:edit_content - Permission
sos:products:joc_cockpit:customization:share:delete - Permission
sos:products:joc_cockpit:customization:share:make_privateallows a Shared Customization to be made private.
- Permission