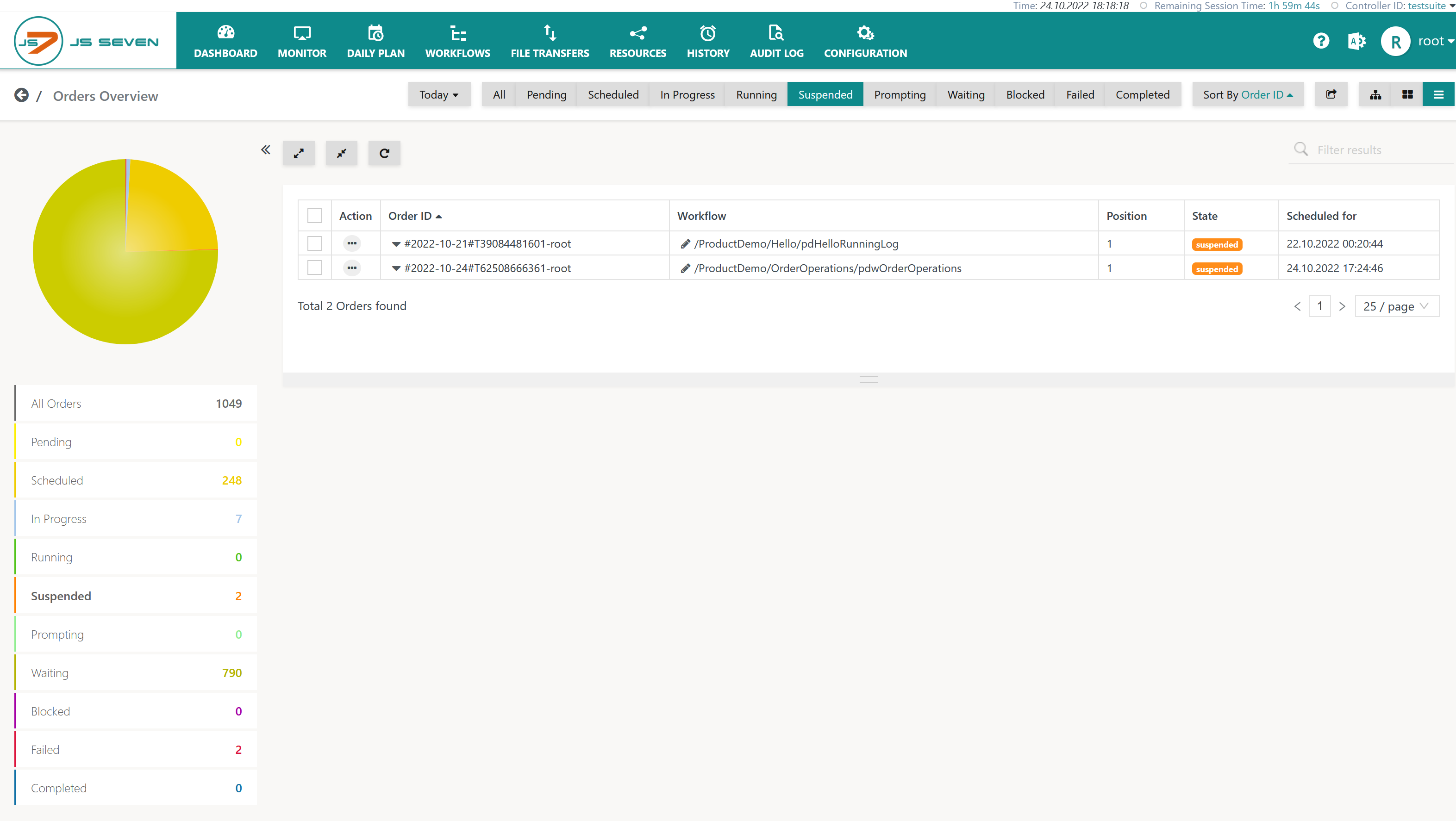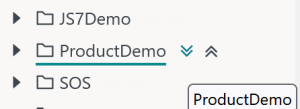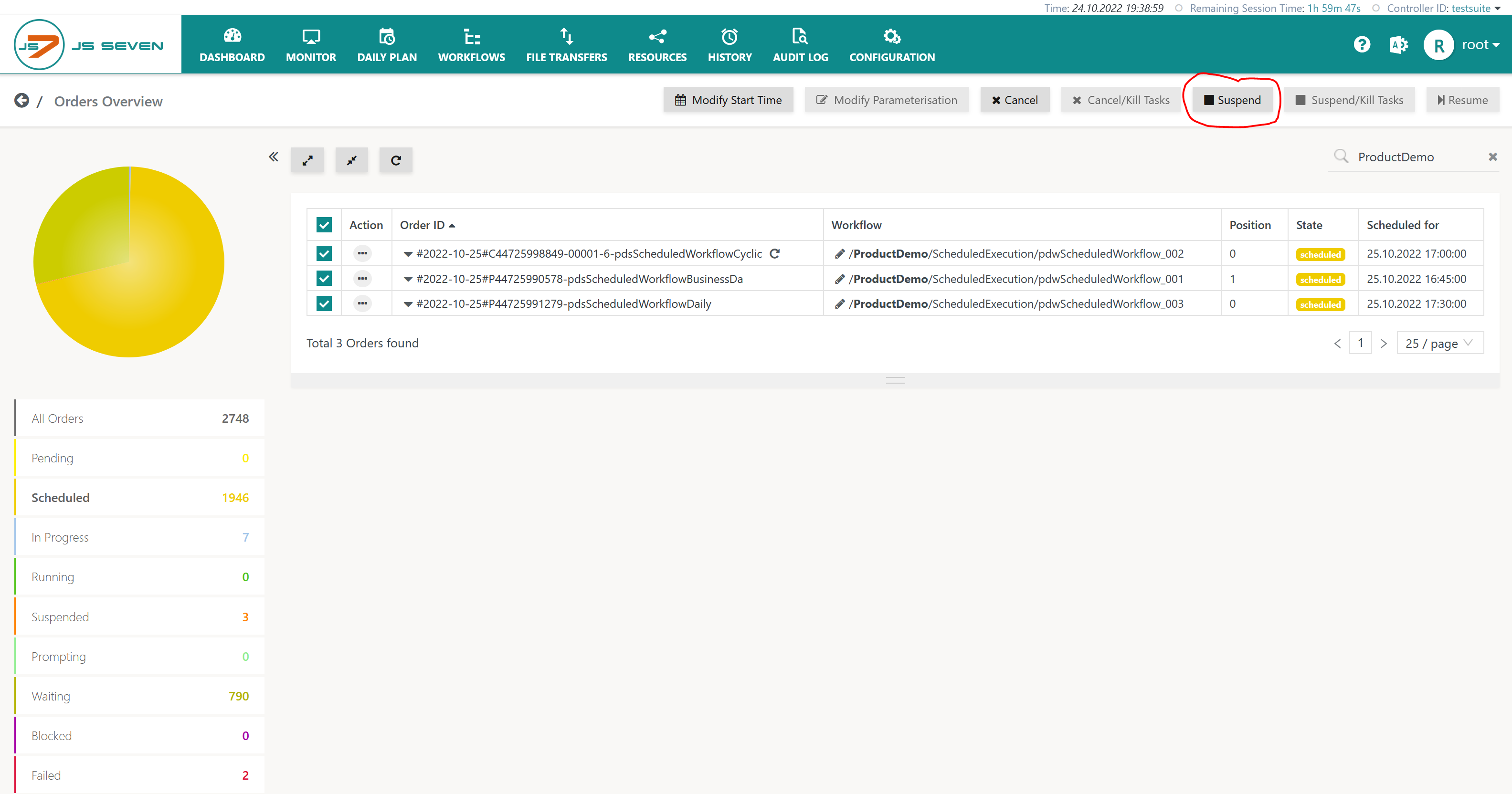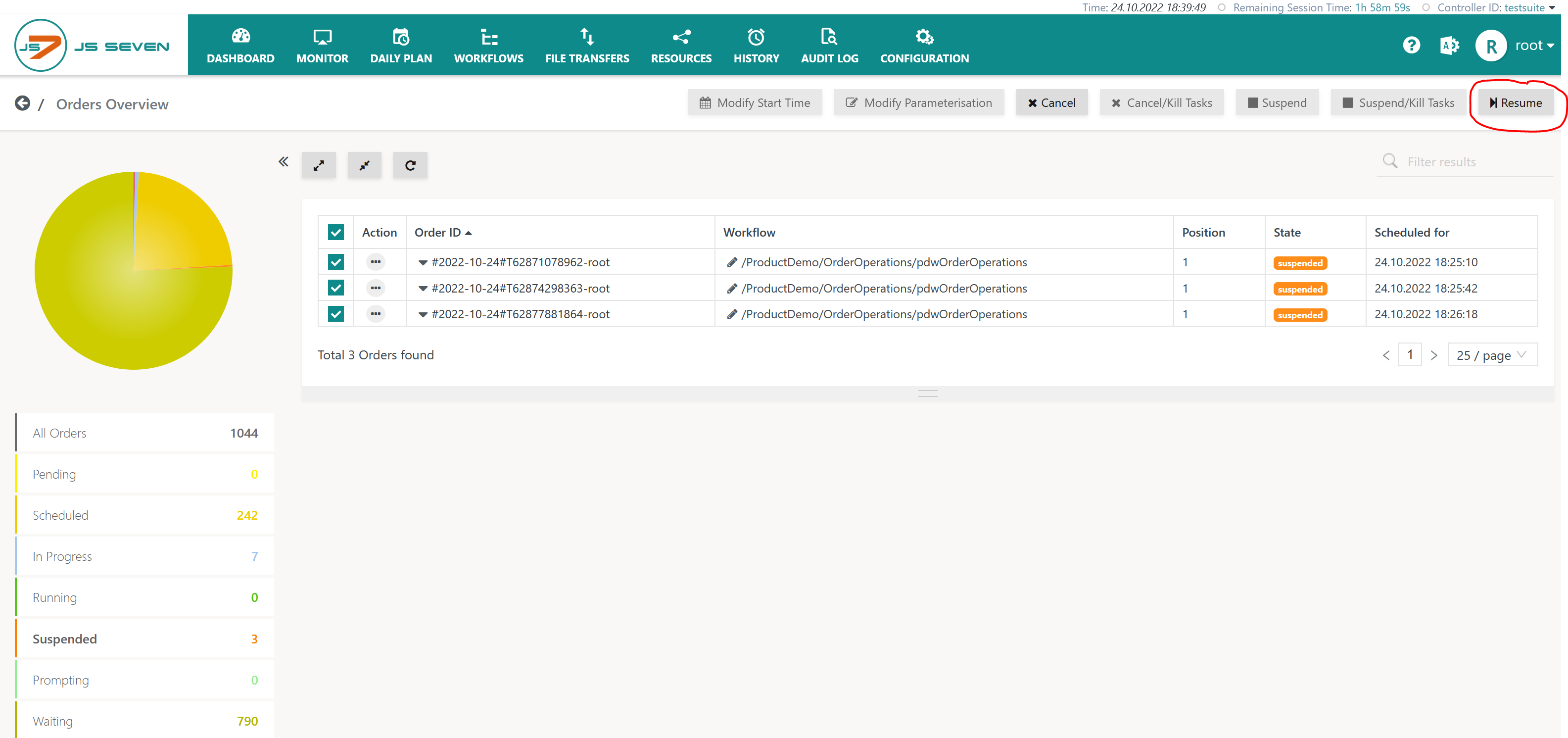Page History
...
- The Workflows View offers a tactical execution view that can be used to monitor the processing of orders with workflows in near real-time and to perform interventions if required. For details see JS7 - Workflows - Status Operations on Orders
- The Dashboard View offers a summary of current order states and navigation to the Orders Overview that allows bulk operations.
Orders can be cancelled and can be suspended to prevent execution of jobs and they can be resumed from bulk operations.
Dashboard
Status Operations are available from the The Order Summary is visible in near real-time from the JS7 - Dashboard view:
- In the left upper corner of the dashboard Dashboard the Orders widget displays orders per state.
- Find details about order states from the JS7 - Orders article.
...
- The widget displays the number of orders per state.
- Information about order states is provided in the JS7 - Order State Transitions article.
- Detailed information about this widget is provided in the JS7 - Orders article.
- The Order Summary is displayed for a selected date range (today, next hour etc.).
- Users can click the numbers displayed to find details in the Orders ViewOverview.
Users can click the indicated number of orders per state to navigate to the Orders Overview view.
Orders Overview
The view is available from in the following shapes:
- Tabular View
- Card View
- Bulk View
Orders Overview: Tabular View
The Tabular View is indicated by the selector icon in the right upper corner of the window like this:
Explanation:
- The view offers a number of filters for dates and order states.
- In addition, bulk operations are offered:
- to cancel
...
- orders and to suspend
...
- orders,
- to resume
...
- orders after failed execution,
- to modify
...
- order variables,
- to modify order start times of orders in the PENDING and SCHEDULED state.
- Clicking the Order ID updates the Order History in the lower part of the window.
Orders Overview: Card View
The Card View is indicated by the selector icon in the right upper corner of the window like this:
...
Explanation:
- The view is suitable if bulk operations on a smaller number of orders should be performed.
- The view allows to select individual orders.
- Similar to the Tabular View this view offers a number of filters for dates and order states.
Orders Overview: Bulk View
The Bulk View is indicated by the selector icon in the right upper corner of the window like this:
...
- The view is suitable if operations on a larger number of orders should be performed.
- The view allows to select orders per folder:
- In the left panel the tree is displayed that allows to select folders in a hierarchy:
- Moving the mouse on a folder name displays the (expand) and (collapse) chevron icons like this:
- The chevron icon will select all orders of the currently selected folder and any sub-folders.
- The chevron icon will unselect a previous selection.
- Moving the mouse on a folder name displays the (expand) and (collapse) chevron icons like this:
- In the right panel the number of orders per state in the selected folder hierarchy is displayed.
- In the left panel the tree is displayed that allows to select folders in a hierarchy:
- The view offers to transition order statestates:
- The Allowed Transition column offers possible transitions based on the order state.
- The view does not allow filtering for dates.
Bulk Operations on Orders
Bulk operations are explained from the Tabular View, they are similarly available from the Card View and Bulk View.
Cancel Order
Orders in a PENDING, SCHEDULED, IN PROGRESS, RUNNING, SUSPENDED, PROMPTING, WAITING, BLOCKED and FAILED state offer to cancel operation of the order, for details see JS7 - Order State Transitions:
...
- Suspend: The operation allows the order to complete the current instruction, for example executing a job, and after completion of the instruction the order is put to the SUSPENDED state.
- Suspend/Kill Task: The operation kills processing of the current instruction, for example a running task, and puts the order in the SUSPENDED state.
Resume Order
FAILED and SUSPENDED orders can be resumed from the Orders Overview view like this:
- Resume: The orders are resumed from their current position in the workflow.
If the resume operation is used then the the tabular view of the work is displayed:
- Users can hit the Submit button to resume the order from its current position.
- Users can resume the order from a different position before or after the current position: clicking the order with the mouse and moving the order to the desired position makes the order resume from this position.
- This operation is offered for top level instructions in a workflow.
- This operation is denied for nested instructions, for example resuming an order from a position inside a JS7 - Fork-Join Instruction or JS7 - Lock Instruction is not allowed.
- This operation is offered inside nested instructions, for example if an order in the branch of a Fork/Join Instruction is suspended then it can be freely resumed inside its branch.
If the Resume Parameterized operation is used then in addition to the tabular view of the workflow
- The order can be resumed from a position in the workflow as explained above.
- In addition the list of order variables is displayed.
- Users can modify values of order variables.
- Users can use the Add Variable link to specify a variable that is not available from the order but has been declared with a default value from the workflow.
...
Explanation:
- The bulk operation will resume orders from their current position.
- The bulk operation does not allow to modify an order's position and variables.
Further Resources
- JS7 - Order State Transitions
- JS7 - Workflows - Start Positions and End Positions of Orders
- JS7 - Workflows - Status Operations on Orders
...