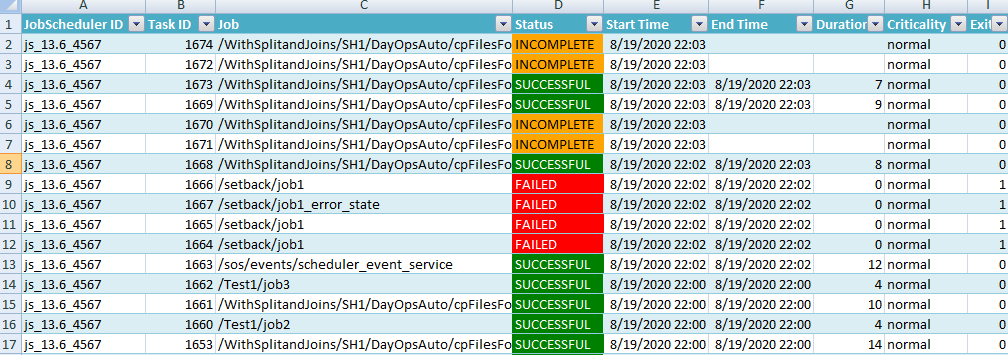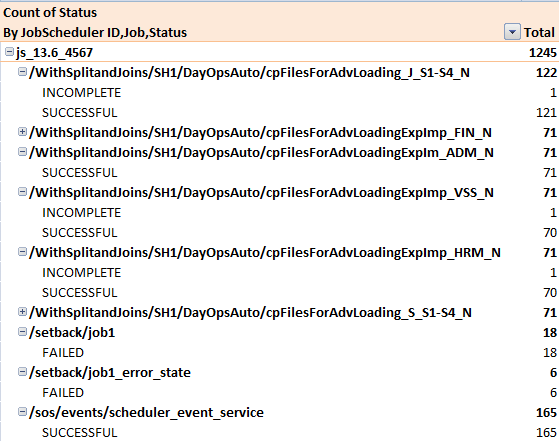...
- Instead of the plain old tabular visualization in report files, users can automate add a more lively visual design to their Excel® reports by using the Import Excel Module.
- Reports start as usual with data in rows and columns, however, with the choice of colors, Pivot Tables, and Charts a design is available that suggests better visualization and better decision making.
...
The PowerShell CLI is used by jobs to create better designed reports. Two modules are applied for this purpose:
- the JobScheduler PowerShell Module
- a reporting PowerShell Module. This example makes use of the ImportExcel PowerShell Module that can be used to create Excel® reports and to add Pivot Tables and Pivot Charts to reports. The module can be operated for Windows and Linux computers and does not require prior installation of Microsoft Excel®.
...
| Code Block | ||||||||
|---|---|---|---|---|---|---|---|---|
| ||||||||
<?xml version="1.0" encoding="UTF-8" ?> <job title="Report Task History" process_class="agent_windows"> <script language="powershell"><![CDATA[ Import-Module $env:SCHEDULER_DATA/config/powershell/Modules/ImportExcel; Import-Module $env:SCHEDULER_DATA/config/powershell/Modules/JobScheduler; Connect-JS -Url $JOCCockpitUrl -Credential $JOCCockpitCredential | Out-Null; # Dates in local timezone, output includes local date format $reportData = Get-JSTaskHistory -Timezone (Get-Timezone ) ` | Select-Object -Property @{name="JobScheduler ID"; expression={$_.jobschedulerId}}, ` @{name="Task ID"; expression={$_.taskId}}, ` @{name="Job"; expression={$_.job}}, ` @{name="Status"; expression={$_.state._text}}, ` @{name="Start Time"; expression={ Get-Date $_.startTime }}, ` @{name="End Time"; expression={ Get-Date $_.endTime }}, ` @{name="Duration (sec.)"; expression={ (New-Timespan -Start "$($_.startTime)" -End "$($_.endTime)").Seconds }}, ` @{name="Criticality"; expression={$_.criticality}}, ` @{name="Exit Code"; expression={$_.exitCode}} $xlsxFile = "/tmp/TaskHistory.xlsx" Remove-Item $xlsxFile -ErrorAction SilentlyContinue $workSheetName = "TaskHistory" $excel = $reportData | Export-Excel $xlsxFile -ClearSheet -PassThru -AutoSize -AutoFilter -ConditionalText ` $( New-ConditionalText successful white green ` New-ConditionalText failed white Red ` New-ConditionalText Incomplete black orange ` ) -WorksheetName $WorkSheetName -IncludePivotTable -PivotRows "Job" -PivotColumn "Status" -PivotData @{"status"="count"} ` -IncludePivotChart -ChartType ColumnClustered3D $pivotTableParams = @{ PivotTableName = "ByJob" Address = $excel.$WorkSheetName.cells["K1"] SourceWorkSheet = $excel.$WorkSheetName PivotRows = @("JobScheduler ID", "Job", "Status") PivotData = @{'Status' = 'count'} PivotTableStyle = 'Medium6' } $pt = Add-PivotTable @pivotTableParams -PassThru $pt.RowHeaderCaption = "By " + ($pivotTableParams.PivotRows -join ",") Close-ExcelPackage $excel -Show Write-Output ".. report created: /tmp/TaskHistory.xlsx$xlsxFile"; ]]></script> <run_time/> </job> |
ExplanationExplanations:
- Line 2-3: The job is executed with a Windows Agent that is assigned by a process class. The job is of type "PowershellPowerShell" and will use the Powershell PowerShell version provided with the server.
- Line 4-5: The required PowerShell modules are imported. They could be installed with in any location in the file system.
- Line 7: The Connect-JS cmdlet is used to authenticate with the JOC Cockpit REST Web Service. The required URL and credentials are specified in a PowerShell profile, see PowerShell CLI 1.2 - Use Cases - Credentials Management
- Line 11: Create an object
$reportDatafrom the output of the Get-JSTaskHistory cmdlet in which a number of properties are selected and are specified for the sequence in which they should occur in the report. - Line 21: The location where the Excel file will be saved is specified with the
$xlsxFilevariable. - Line 23: Create a variable
$workSheetNamethat is used to store the name of the worksheet. - Line 24-27: Creates a spreadsheet and passes on the Excel Package object which provides the reference to the workbook and turns to the worksheets inside it.
$xlsxFilestores the path of the Excel Excel® file.- If we are updating an existing worksheet and the new data wouldn’t completely cover the area consumed by previous data, then we may be left with “ghost” data. To ensure this doesn’t happen, we can use the
-ClearSheetoption to remove previous data in a worksheet. -PassThrureturns the PivotTable Pivot Table so it can be customized.-AutoSizeparameter allows us to resizes resize the columns of the spreadsheet to fit the data added and to get the column-widths right.- For adding the color to the conditional text
-ConditionalTextis used. Additional types of conditional format are supported. Here we use conditional text for the job status color like (successful=green, incomplete=orange, failed=red). To assign a name to the worksheet the
-WorksheetNameparameter is used. The default name of the worksheet is sheet1.- The -
IncludePivotTableand -IncludePivotChartparameters generate the Pivot Table and Pivot Chart. The parameter -ChartTypelets you pick what type of chart you want to use, there are many examples to choose from available examples: Area, Line, Pie, ColumnClustered, ColumnStacked100, ColumnClustered3D, ColumnStacked1003D, BarClustered, BarOfPie, Doughnut, etc. - The -
PivotRowsand-PivotDataparameters describe how to tabulate the data.
- Line 30: The
-PivotTableNameparameter is used as the name for the new Pivot Table. - Line 31: By default, a Pivot Table will be created in its own worksheet, but it can be created in an existing worksheet. In the above job example the
$excel.$WorkSheetName.cells["K1"]parameter defines the cell place in an existing worksheet where the pivot table will be created. - Line 32:
$excel.$WorkSheetNamerefers to the worksheet in which the source data are found. - Line 33: The
-PivotRowsparameter is used for Fields fields to set as rows in the PivotTablePivot Table. - Line 34: The
-PivotDataparameter contains a hash table of in the form "FieldName"="Function," where a function is one of Average(), Count(), CountNums(), Max(), Min(), Product(), None(), StdDev(), StdDevP(), Sum(), Var(), VarP(). - Line 35: To apply a table style to the Pivot Table the
-PivotTableStyleparameter is used. The PivotTableStyle “Medium6”“Medium6” is the default table style but there are plenty of others to choose from. Example: PivotTableStyles = None, Custom, Light1 to Light21, Medium1 to Medium28, Dark1 to Dark11".
...
The below screenshot contains the output of the Get-JSTaskHistory cmdlet stored in the Excel report sheet report. Users can change the colors of text and background of cells according to their choice. The below example represents presents the status of Jobs jobs with different colors using using the
-ConditionalTextparameter of the Import Excel ImportExcel module.
Sample Charts:
- There is a sample Pivot Chart created with the parameter
-ChartType ColumnClustered3D. The ColumnClustered3D This chart type is used in this example to display the number of jobs per state (successful, incomplete, failed, planned) of jobs.
...
- The sample Pivot Table displays the RowHeaderCaption as "By JobScheduler ID, Job, Status" which is also present in PivotTable to represent the status of Jobs according to JobScheduler ID. You can adjust the style of the table by use of the parameter
-PivotTableStyle. Users can also change the view like expand and collapse the view of the tablePivot Table.