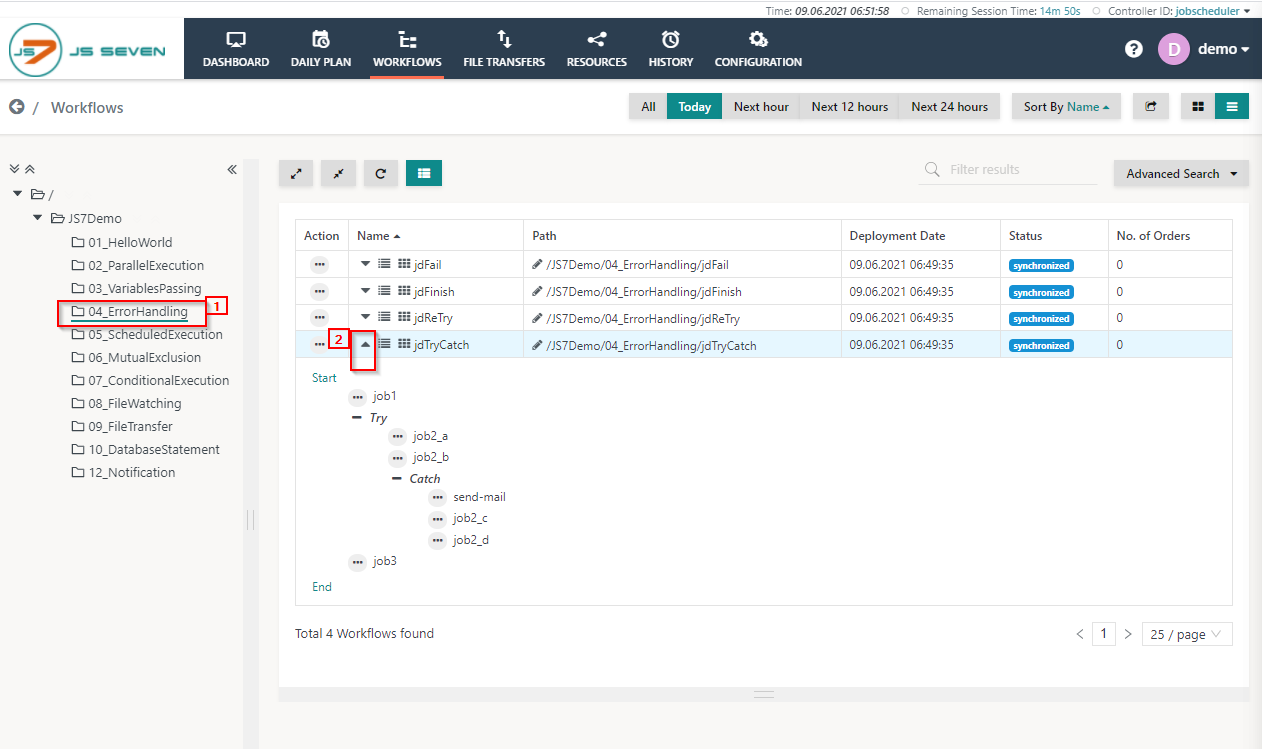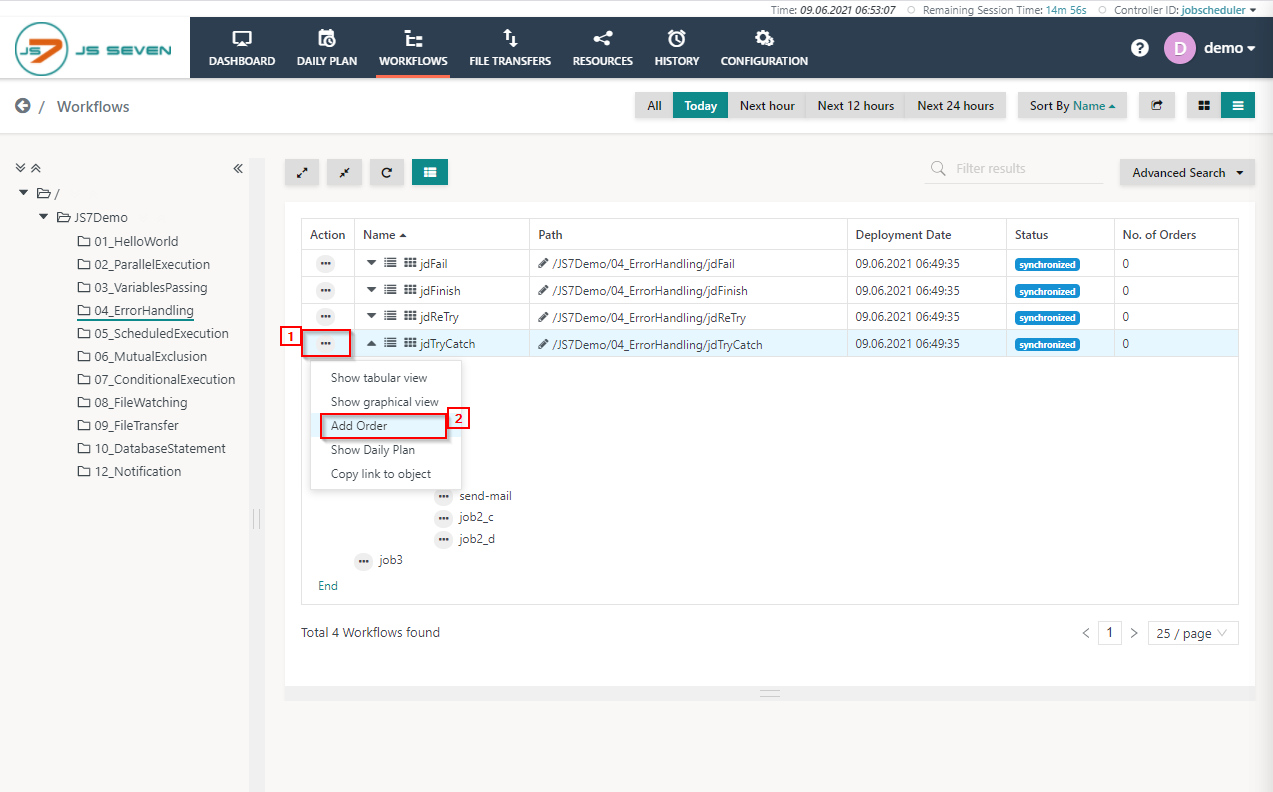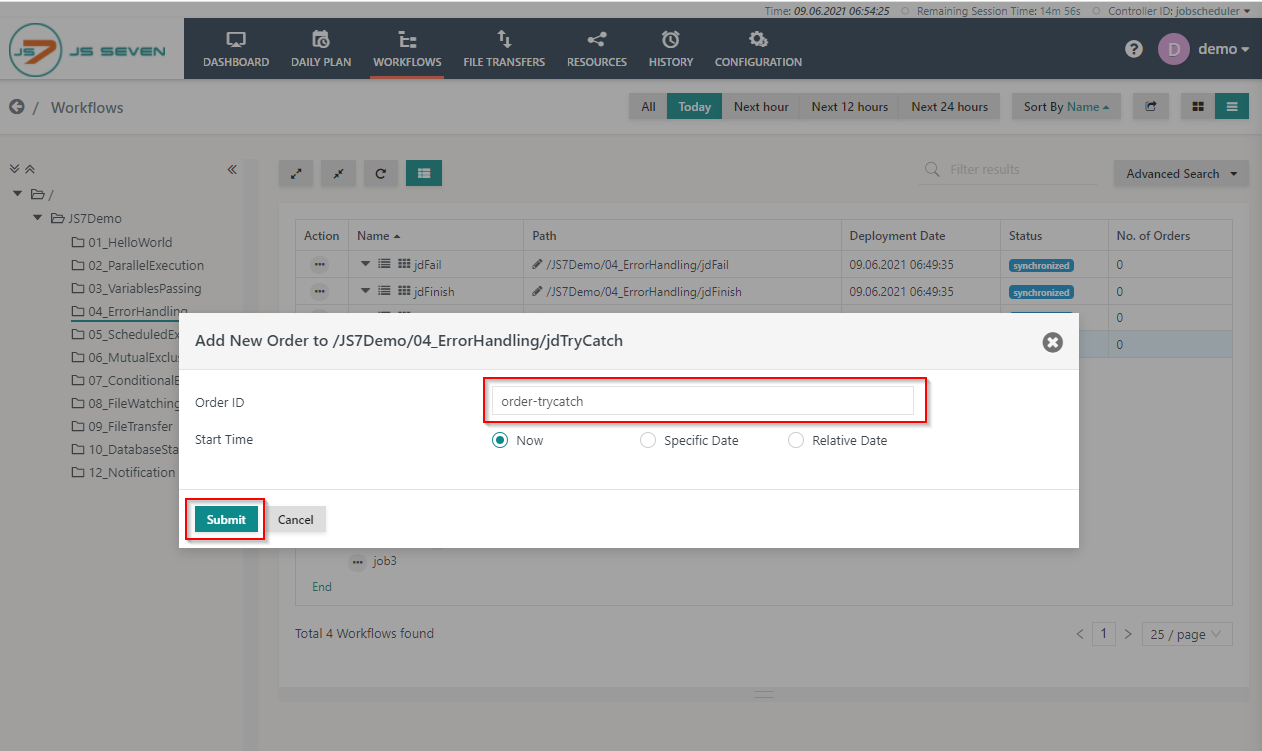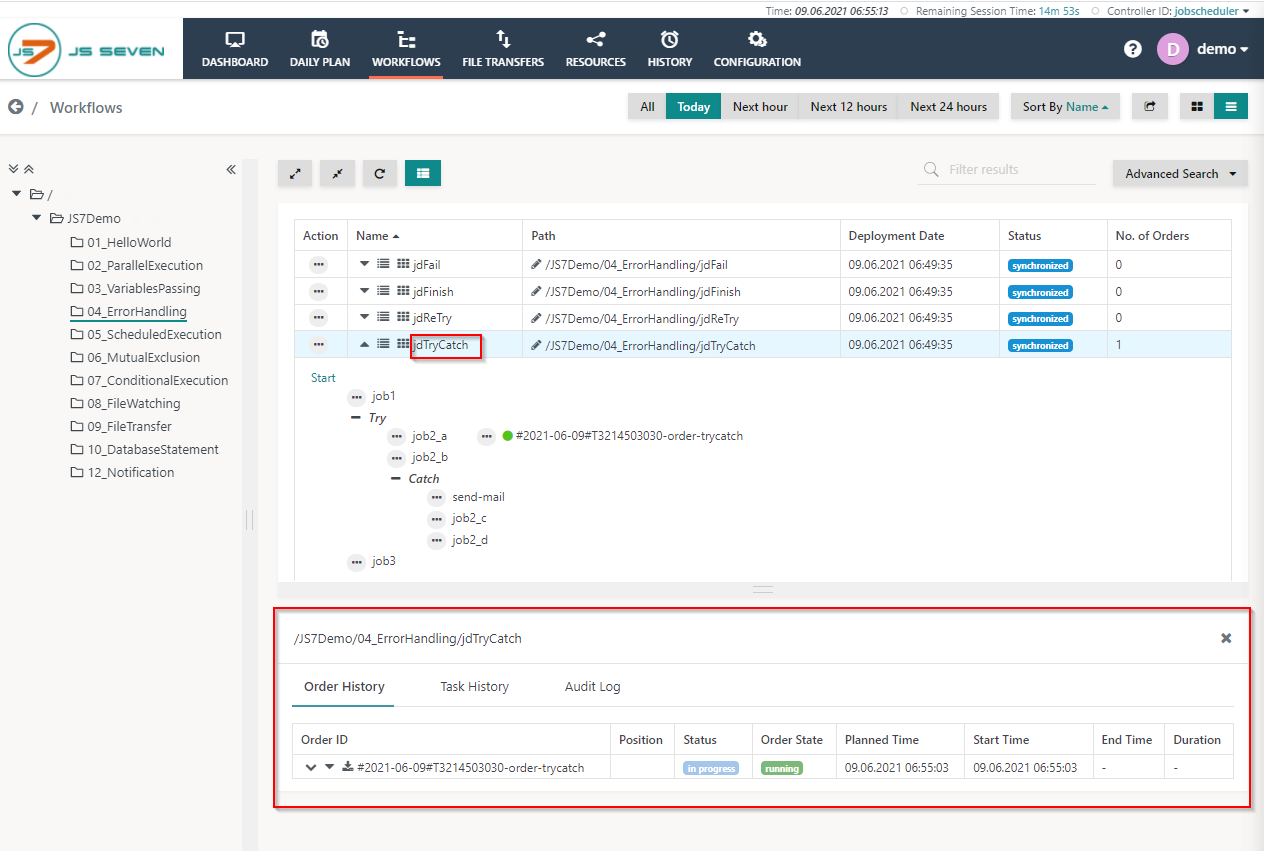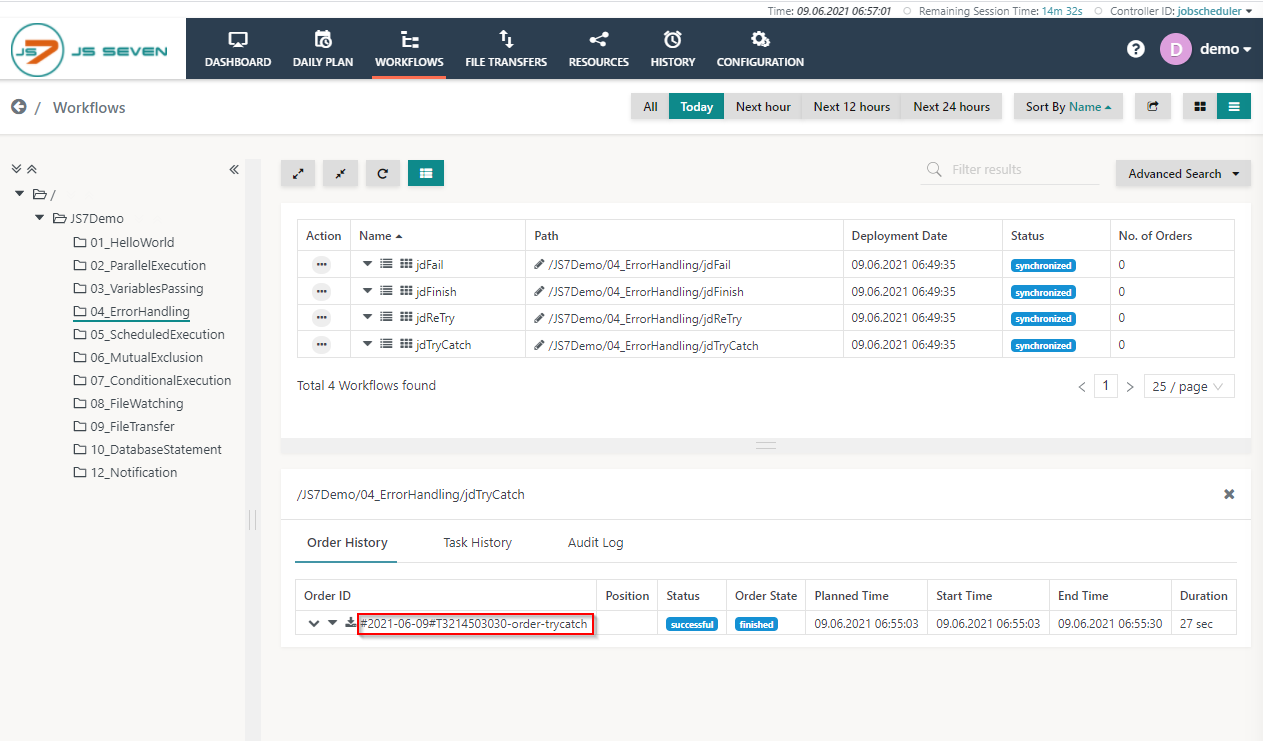Introduction
The JS7 - Try-Catch Instruction can be used for error handling in a workflow. If any job within a Try Instruction block fails then the jobs available from the Catch Instruction block will be executed. If an error does not occur in the Try Instruction block then the jobs in the Catch Instruction block are skipped. If a job in a Catch Instruction block also fails then the order will be considered to have failed. Nested try/catch blocks can be used for more complex error handling.
Workflow
The jsTryCatch workflow demonstrates the use of Try/Catch Instruction blocks for error handling. In this example, the job job2_b in the Try Instruction block generates a random number. If an even value is generated then an error does not occur and error handling with the Catch Instruction block is not applied. If an odd value is generated then the jobs in the Catch Instruction block will be executed. You might have to run this workflow a number of times to demonstrate the different error handling behavior caused by the random numbers.
To execute the workflow in the 04_ErrorHandling folder please follow the steps described below:
- Click the 04_ErrorHandling folder and expand the jsTryCatch workflow.
- To add an order to the workflow click the action menu of the workflow and use Add Order from the drop-down menu.
- When clicking Add Order a popup window will appear.
- You can add an Order ID or leave the Order ID value empty, it will then use a default Order ID. Click the Submit button.
- To check the status of the order click the name of the workflow. This will make the Order History panel appear.
- From the Order History panel you can verify that the order is successful or has failed - depending on random number generation errors. Click the Order ID to see log output created by jobs executed for this order.
- A log view window will open and the order log will be displayed. This log contains output to stdout/stderr from all jobs executed by the order.
- You can download the log file by clicking the Download button in the upper right-hand corner of the log view window. Also, you can expand and collapse the individual job output using the chevron icons in the upper left-hand corner of the log view window.