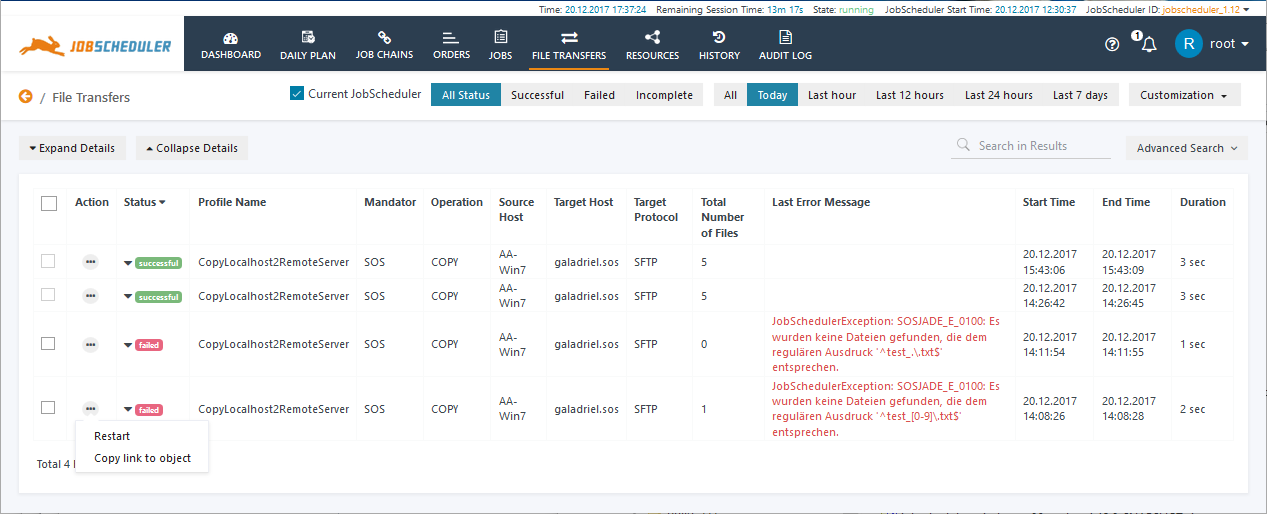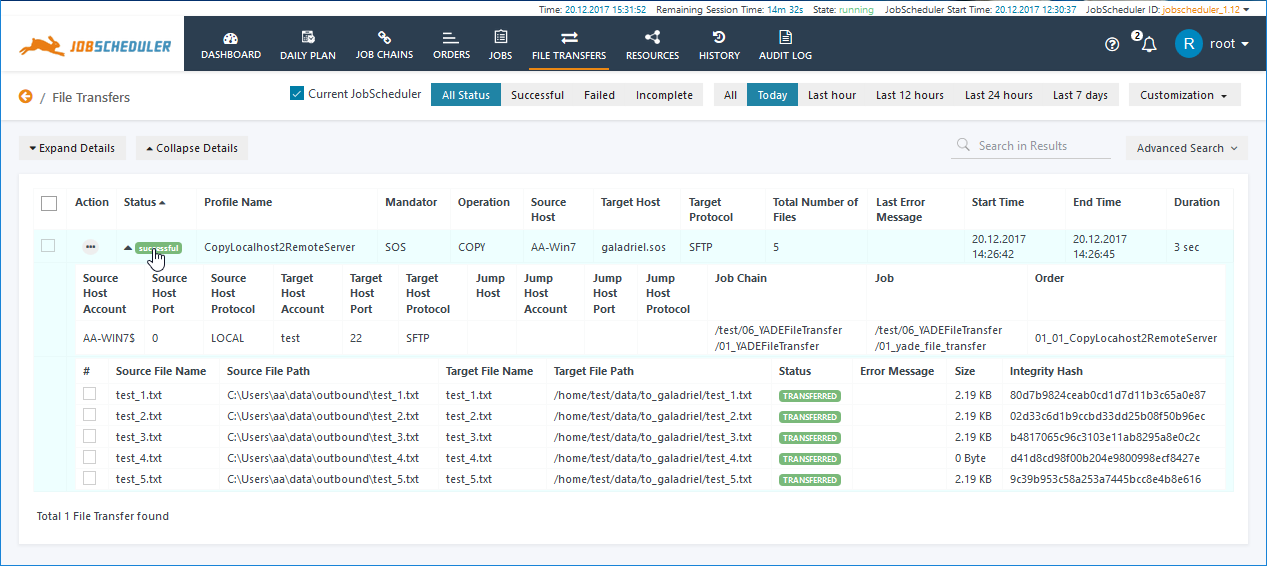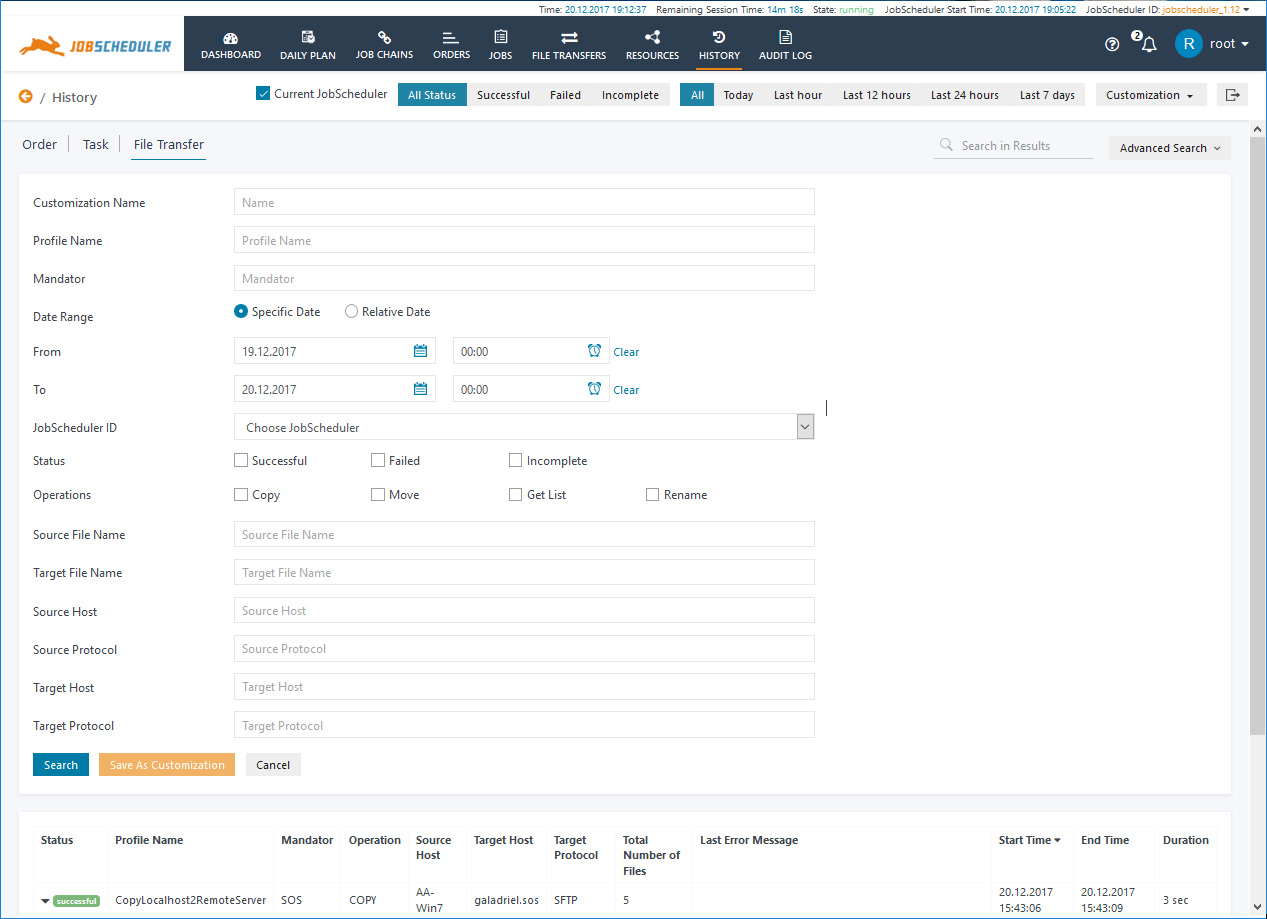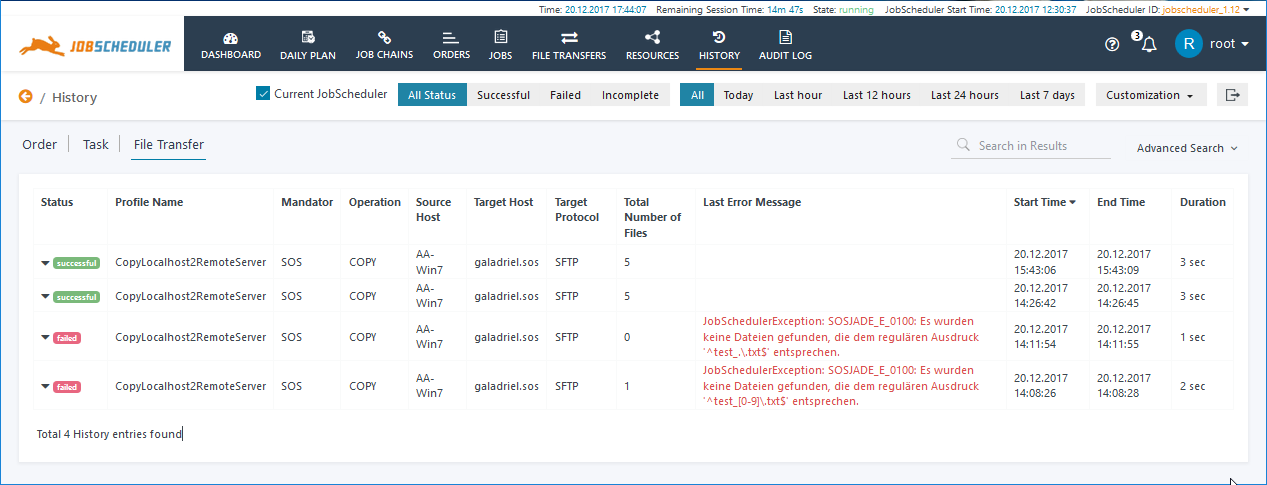Introduction
The JOC Cockpit File Transfer History interface provides detailed information about the file transfers that have been initiated by the JobScheduler Masters reporting to the JOC Cockpit. This interface is available in two versions:
File Transfers View
This view is used to monitor and control file transfers and allows user interaction. Transfers that have been suspended can be restarted if an Order has been configured to remain at the YADE Job node when an error occurs.
Note that file transfer errors will be noted if the error occurs after the YADE configuration file has been read. This means that a syntax error in the configuration would lead to the transfer not being registered as a file transfer error but as an Order processing error.
File Transfers List View
This view shows the current file transfers in list form as can be seen in the screenshot below. which shows 4 runs of one file transfer Order, the first two runs of which ended into error after YADE had started.
Features of this view include:
- This view includes file transfers initiated by job chains and by standalone jobs.
- The view is automatically updated when a file transfer is executed.
- New transfers are added to the top of the list.
- This view allows to restart file transfers by use of the action menu.
- Restarts are availabe for transfers that are triggered by Orders that have been suspended subsequently to errors during transfer of files.
File Transfers Detail View
Detailed information about each file transfer can be opened by clicking on the triangle symbol next to the colored graphic in the the Status column. The Status graphic is a link to the log file for the file transfer.
This view implements the following features:
- The list of files that is included with a transfer is displayed.
- Each file is represented with an individual Status.
- A restart operation is offered by the action menu.
- This view allows to select individual files for restart of a transfer.
Advanced Search
In addition to the standard preset filters (All, Today, Last hour, etc.) both File Transfer List and Detail views come with a number of Status filters (All Status, Successful, etc.) and an Advanced Search function adapted for file transfers. These can be clearly seen in the screenshot below:
History / File Transfer view
Overview
The screenshot shows the list view for the same file transfer Order already shown in the screenshot above. It can be seen here that the information presented is identical to that presented in the File Transfers view screenshot above. This is a static history view - similar to the History / Order and History / Task views - that includes no user intervention, e.g. to restart suspended Orders.