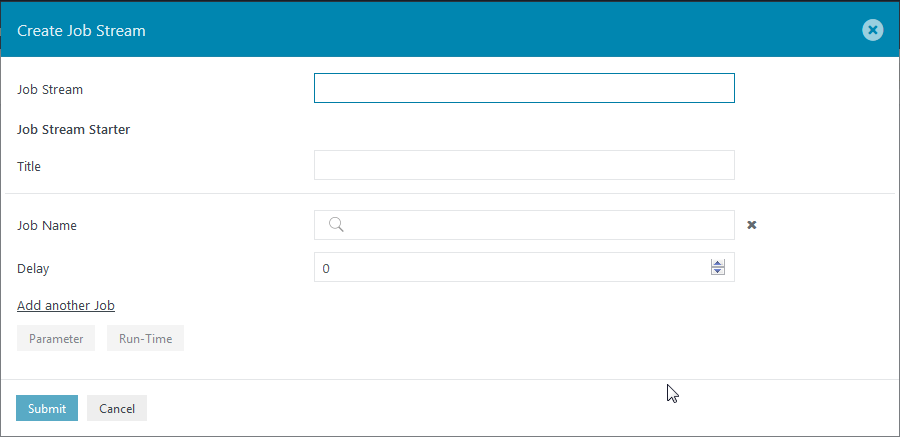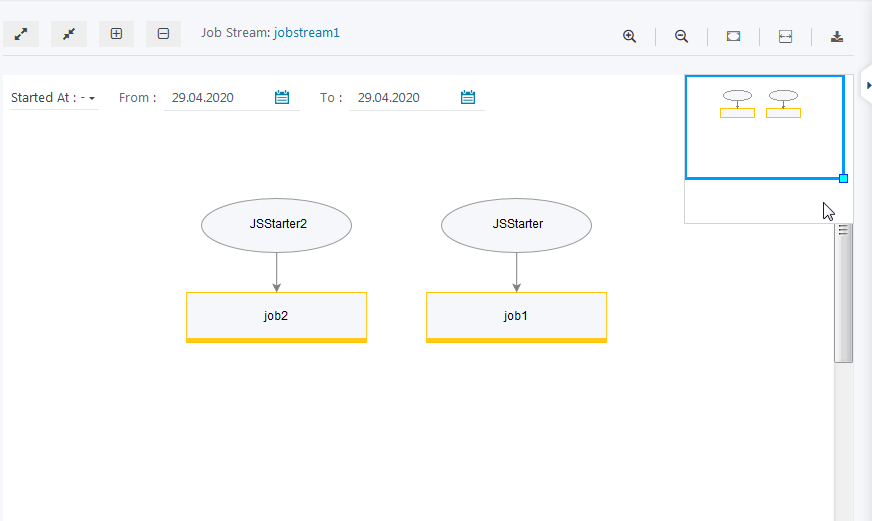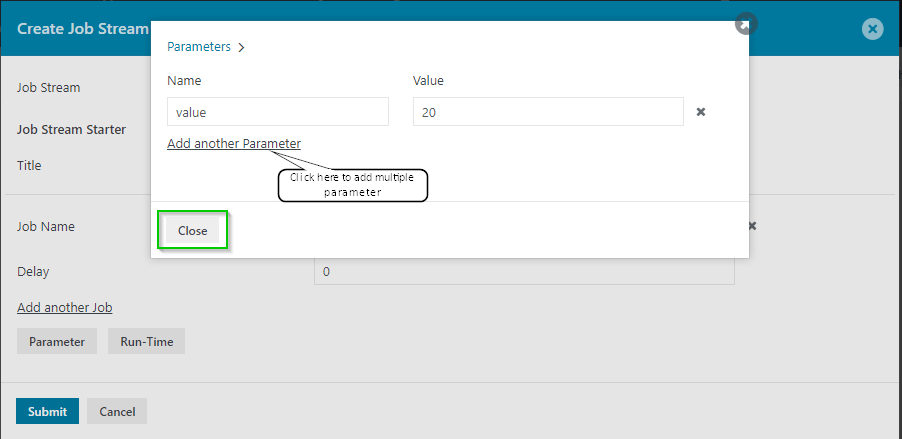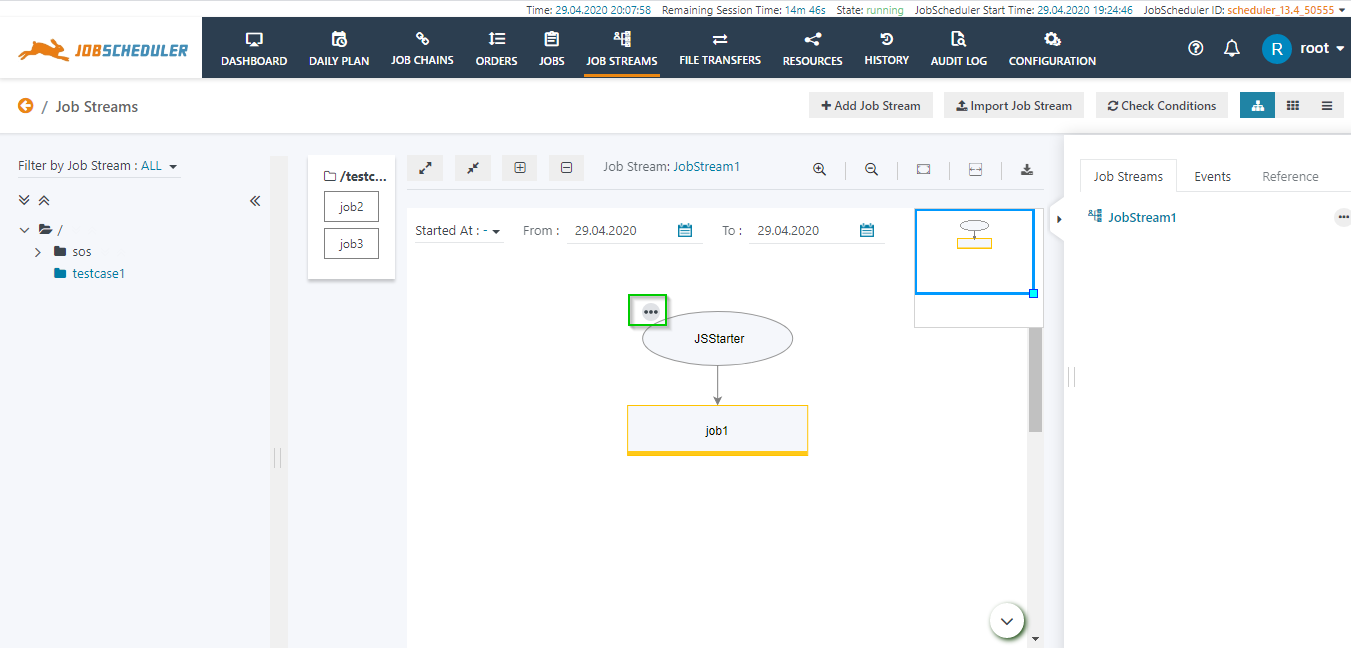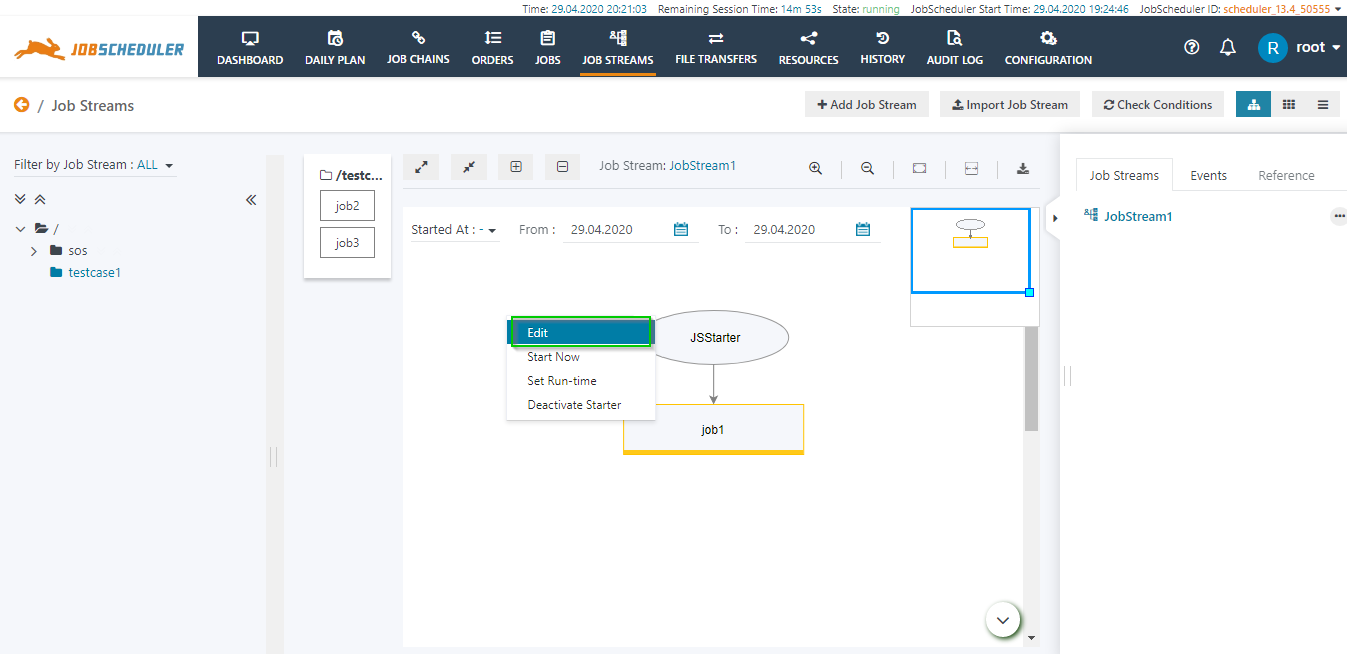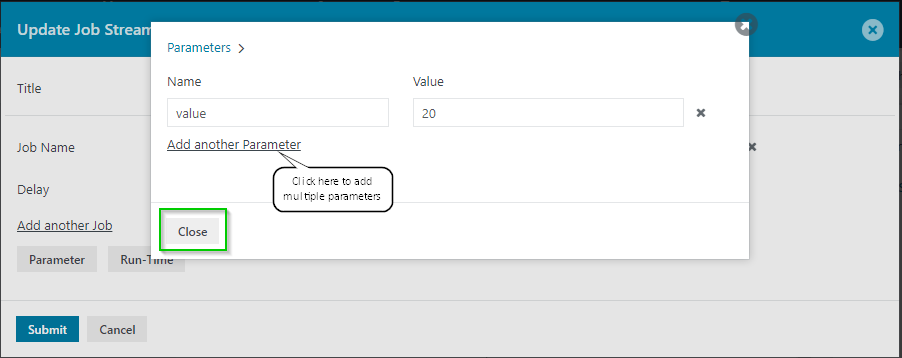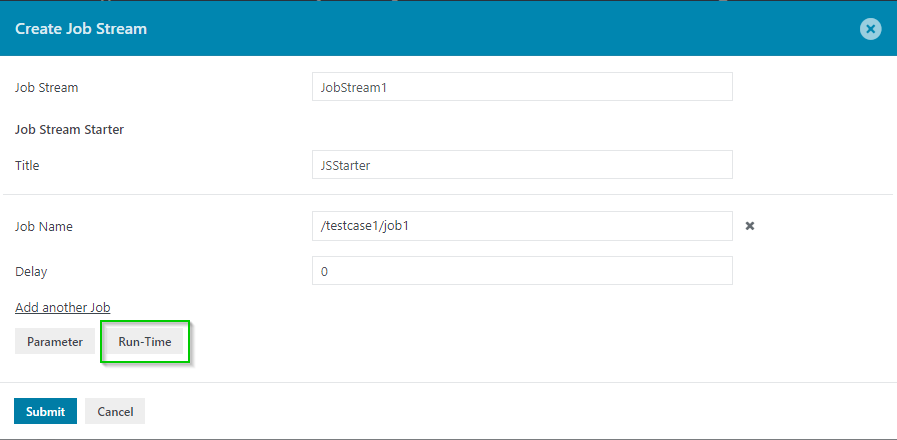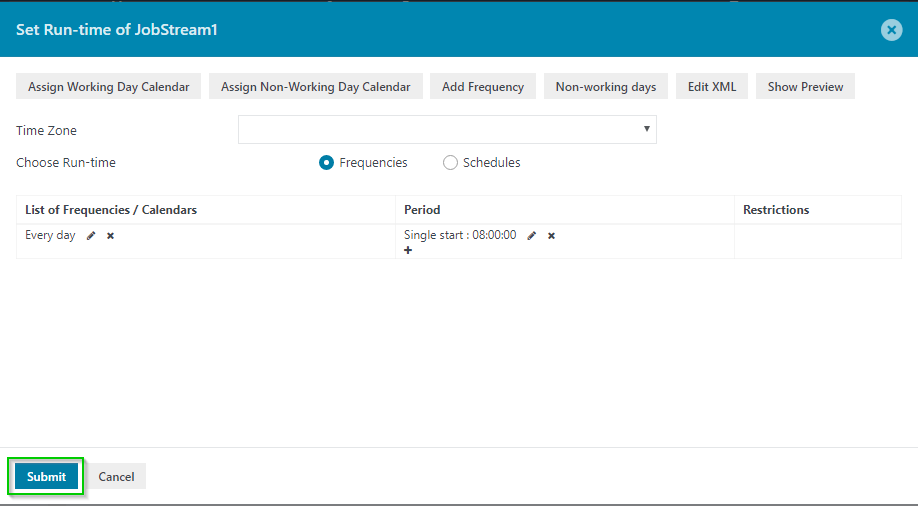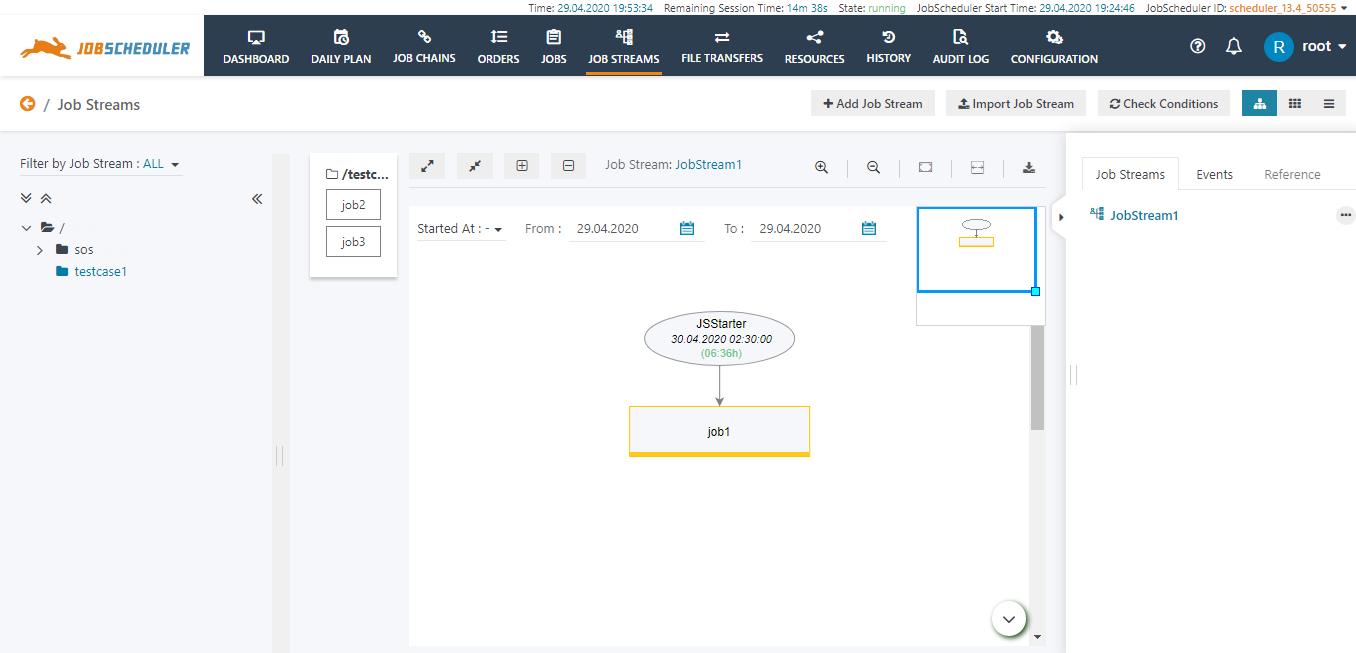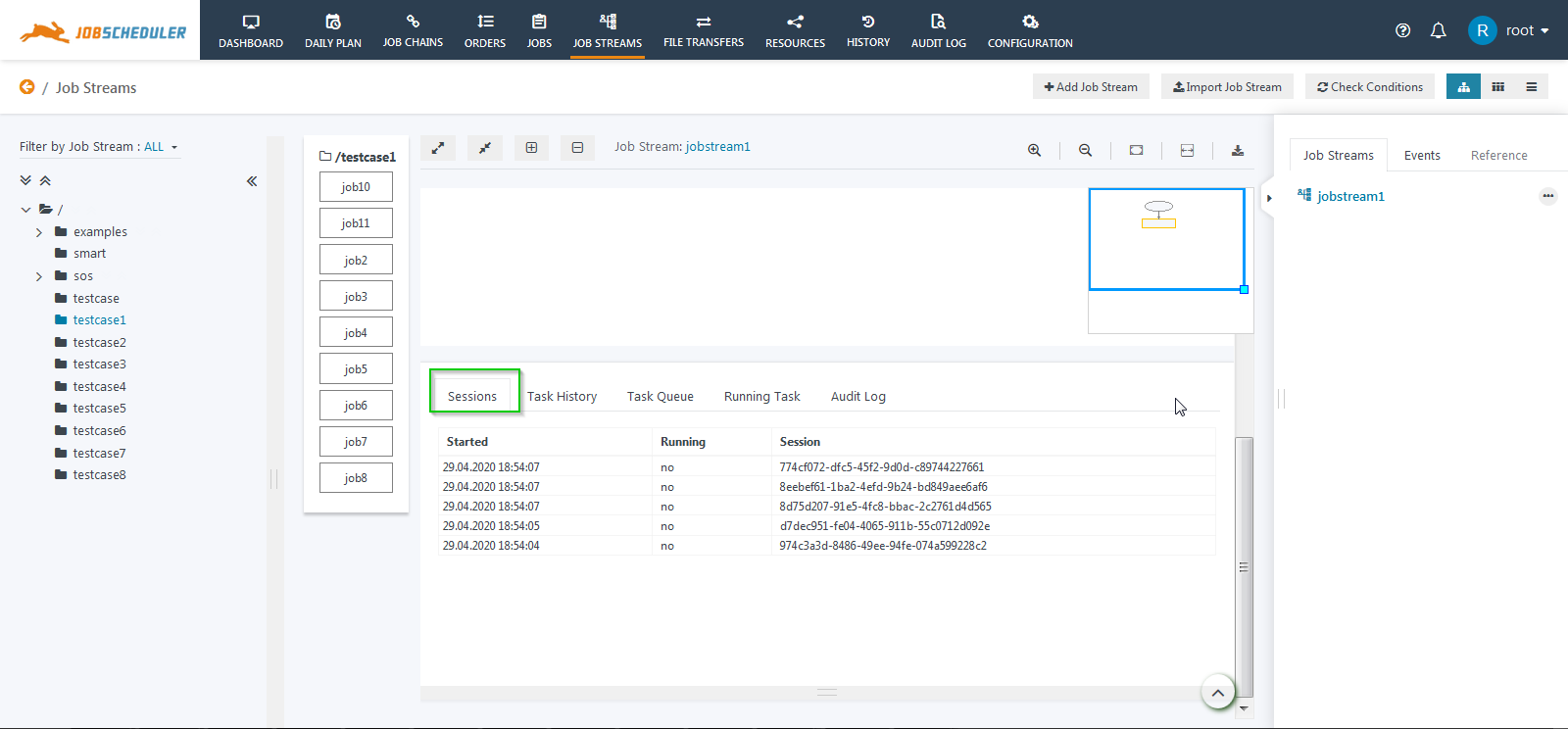Scope
The Starter means to start a Job Stream. The Starter starts the Job Streams on the basis of run-time provided to it (the starter can be started manually also using Start Now). The Starter brings the new object for the Job Streams called Session. A session refers to the one complete run of Job Streams. Whenever the Starter is started it creates a session. The events are now created on a session basis. The event created with Session A does not have access to Session B, the two-session are independent even if they are of the same job Streams.
FEATURE AVAILABILITY STARTING FROM RELEASE 1.13.4
The Starter adds some new features to the Job Streams:
- Earlier there was no option for the run-time of Job Streams. We need to specify the run-time to the first job of the Job Stream and then other jobs in the Job Streams start accordingly. But now we have a run-time for the Starter and this Starter now starts the Job Stream.
- There were no parameters available for the Job Stream, i.e. there is no option for parameters that can be passed to the Job Streams. With the feature of starter, the parameters can be added to the Starter which will be accessible throughout the Job Streams for which the starter is created.
- No history for the Job Streams was added. With release 1.13.4, we have the history of Job Streams in the form of Session. This includes the information that when the Job Streams was started, what was its Session ID, and whether it is currently running or not.
How to create a Job Stream Starter
The Starter can be added either in two ways. It can be created either at the time of creating the Job Stream or can be added to the existing Job Stream.
Adding starter at the time of creating Job Stream
- Login to the JOC Cockpit, switch to the Job Streams tab.
- Click on the button Add Job Stream to add a new Job Stream.
- A Create Job Stream Window opens.
- Add the details for the Job Stream.
- Job Stream: Enter the Job Stream name. This will be the name of the Job Stream.
- Enter the Job Stream Starter detail:
- Title: Enter the Starter title. This refers to as the name of Starter
- Add the job details to which the starter is to be added:
- Job Name: Select the job from the drop-down menu to which the starter is to be attached.
- Delay: This accepts the value in seconds. The delay refers to the time (in seconds) after which the job will be executed when the Starter is started.
- Add another Job: A Job Stream starter can have more than one job. Click Add another job to add details of another job that will be attached to the starter.
- Parameter: Click on Parameter to add the Job Streams parameter. Refer to How to add parameters to the Job Streams for reference.
- Run-Time: Click on Run-time to add run-time to the Job Stream. Refer to How to start a Job Stream starter for reference.
- Click on the Submit button to add the Job Stream.
- For example: When we click on the submit button with the below details then a Job Stream will be created with a name jobstream1 with a starter name JSStarter. The Starter includes on job /testcase1/job1 with a delay of 10 seconds i.e. when the starter is started then the job /testcase1/job1 will be executed after 10 seceonds.
Note: The Job Stream requires a minimum of one Starter. We cannot create a Job Stream without a Starter.
Adding new starter to existing Job Stream
- Click on the action menu of the job stream name from the right panel and select Add New Starter.
- A Create New Job Streams Starter Menu opens.
- Add the details for the starter and click on submit.
- For example, we added another starter to the existing Job Stream jobstream1 which we created in the above example with the details Title: JSSTarter2, Job Name: /testcase1/job2 then the starter will be added to the Job Stream.
Note: We can add two or more starters to the same job also.
How to start Job Stream starter
Whenever a Job Stream starter is started it creates a new session. This session has its own events i.e. if the same Job Stream is run twice then two sessions will be created with a timestamp (say session A and session B). If any event is created in session A then it does not reflects session B.
Selecting a session from the list
The Starter when started it creates a session. Every session is stored and each session has its own execution of Job Stream. You can view the session by clicking on the Starter At. It will display the list of session created between the dates specified in From and To.
How to add parameters to the Job Stream
The parameters added in the starter are accessible by the whole Job Stream. Every Job in that session used all the parameters assigned to the starter throughout the Job Stream run.
The parameter can be added in two ways. It can be created either at the time of creating the Job Stream or can be added to the existing Job Stream.
Note: If the job contains its own parameter than both the parameters(starter and job) are used by the job at the time of execution.
Adding parameter at the time of creating Job Stream
- Login to the JOC Cockpit, switch to the Job Streams tab.
- Click on the button Add Job Stream to add a new Job Stream.
- Create a Job Stream Window opens. After adding details for Job Stream, Starter, Job Name, Delay(if require) click on the parameter button.
- A new pop-up window will open. Add the parameters as per requirement and click on the Close button.
- The parameter is added to the starter. Click on the Submit button.
Adding parameter in the existing starter.
If you want to add parameters in the existing starter which does not have any parameter or you want to modify the existing parameter in the starter please follow the below steps.
- Login to the JOC Cockpit, switch to the Job Streams tab.
- Click on JobStream in which the starter is already created.
- On hover, a mouse on the starter (JSStrater) action menu will appear.
- Click on the action menu will drop-down will appear. Click on Edit to open an edit window.
- A pop-up window will open. Click on the parameters button add parameters in the Job Stream.
- A pop-up window will open to add parameters for the JobStream add the parameters as per requirements and click on the Close button.
- Click on the Submit button to add the parameters in the JobStream.
Note: Parameter works the same as the Jobs, Orders view.
How to add Runtime to the Job Stream
The Runtime added in the starter used to start the JobStream automatically at the given time or at any period.
The parameter can be added in two ways. It can be created either at the time of creating the Job Stream or can be added to the existing Job Stream.
Note: If the job contains its own runtime than the starter starts the execution and then waits for the runtime of the job and put the job "not in a period". Once the job started execution the Job Stream completes its execution.
Adding runtime at the time of creating Job Stream
- Login to the JOC Cockpit, switch to the Job Streams tab.
- Click on the button Add Job Stream to add a new Job Stream.
- Create a Job Stream Window opens. After adding details for Job Stream, Starter, Job Name, Delay(if require) click on the runtime button.
- A new pop-up window will open to add run time for the Job Stream. Add the runtime as per requirement and click on the Submit button.
- The runtime is added to the starter.
Adding runtime in the existing starter.
If you want to add runtime in the existing starter which does not have any runtime or you want to modify the runtime of the starter please follow the below steps.
- Login to the JOC Cockpit, switch to the Job Streams tab.
- Click on Job Stream in which the starter is already created.
- On hover, a mouse on the starter (JSStrater) action menu will appear.
- Click on the action menu will drop-down will appear. Click on Set Run-time.
- A pop-up window will open to add run time for the Job Stream. Add the runtime as per requirement and click on the Submit button.
- The runtime is added to the starter.
Note: Runtime works the same as the Jobs, Orders view.
History of sessions
The new tab Sessions are added to the history view of the Job Streams. This includes the history of sessions with the session name, the current status of the session (running or completed), and the session ID. From the session tab, you can check whether the current session is still running or it has executed the Job Stream completely. If the value of Running=yes it means that the job Streams is still running for that session and has not been completed yet.