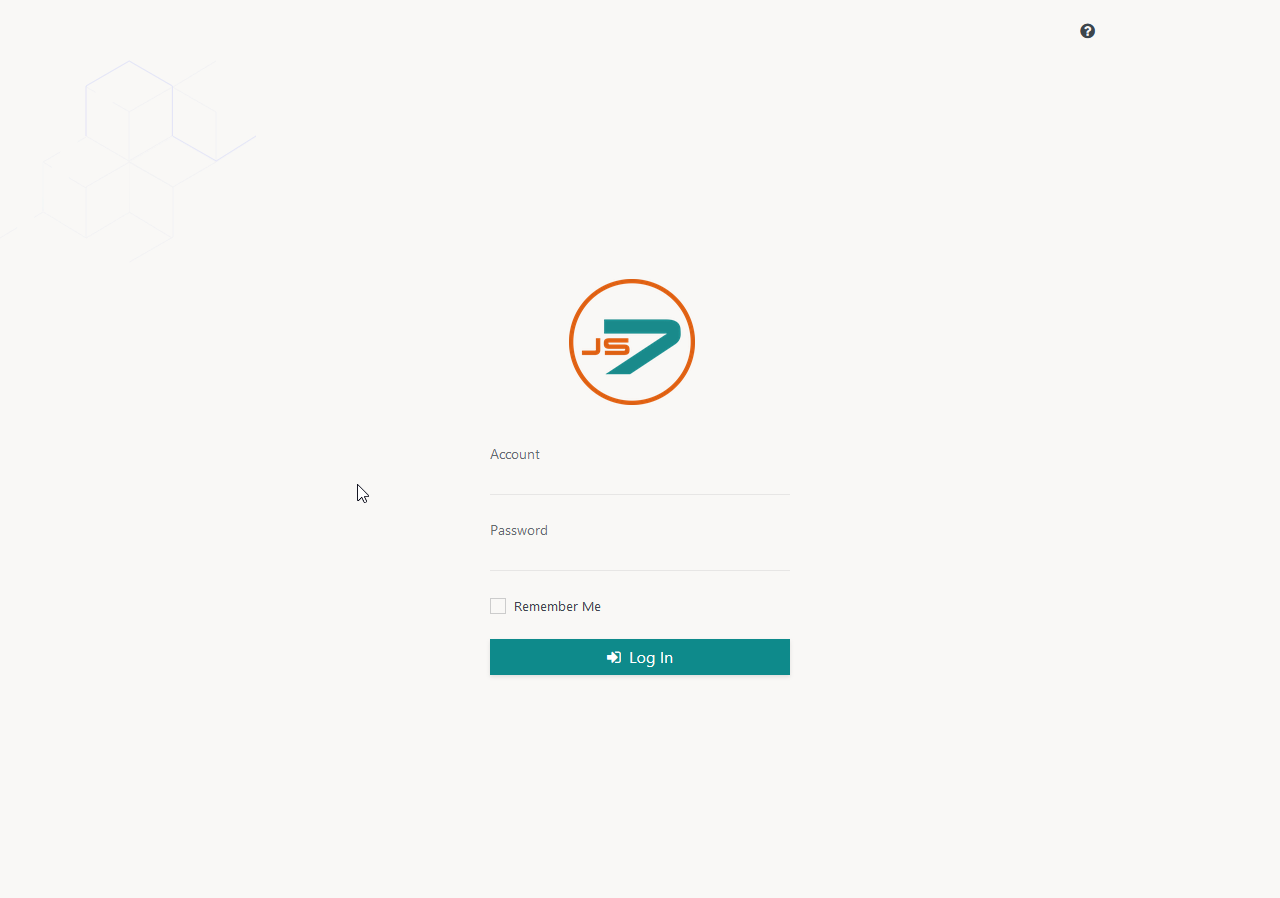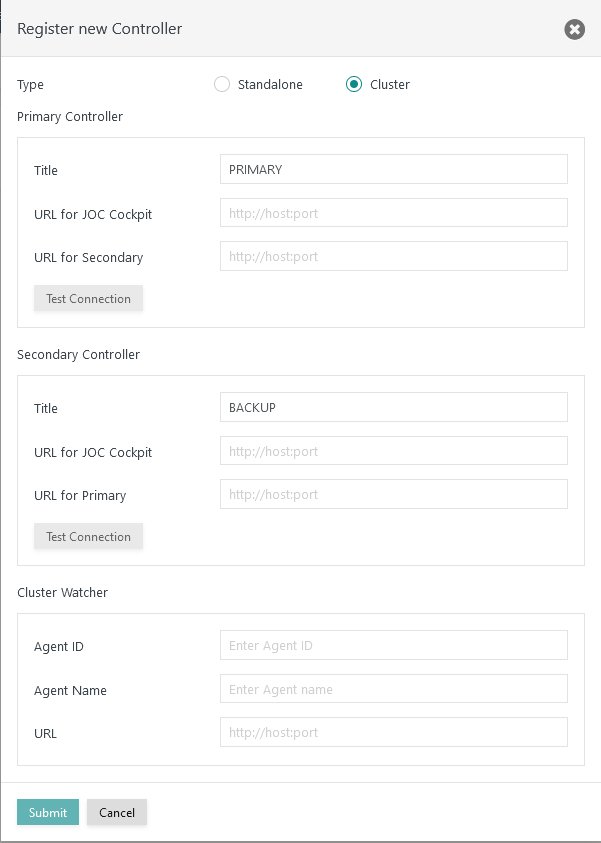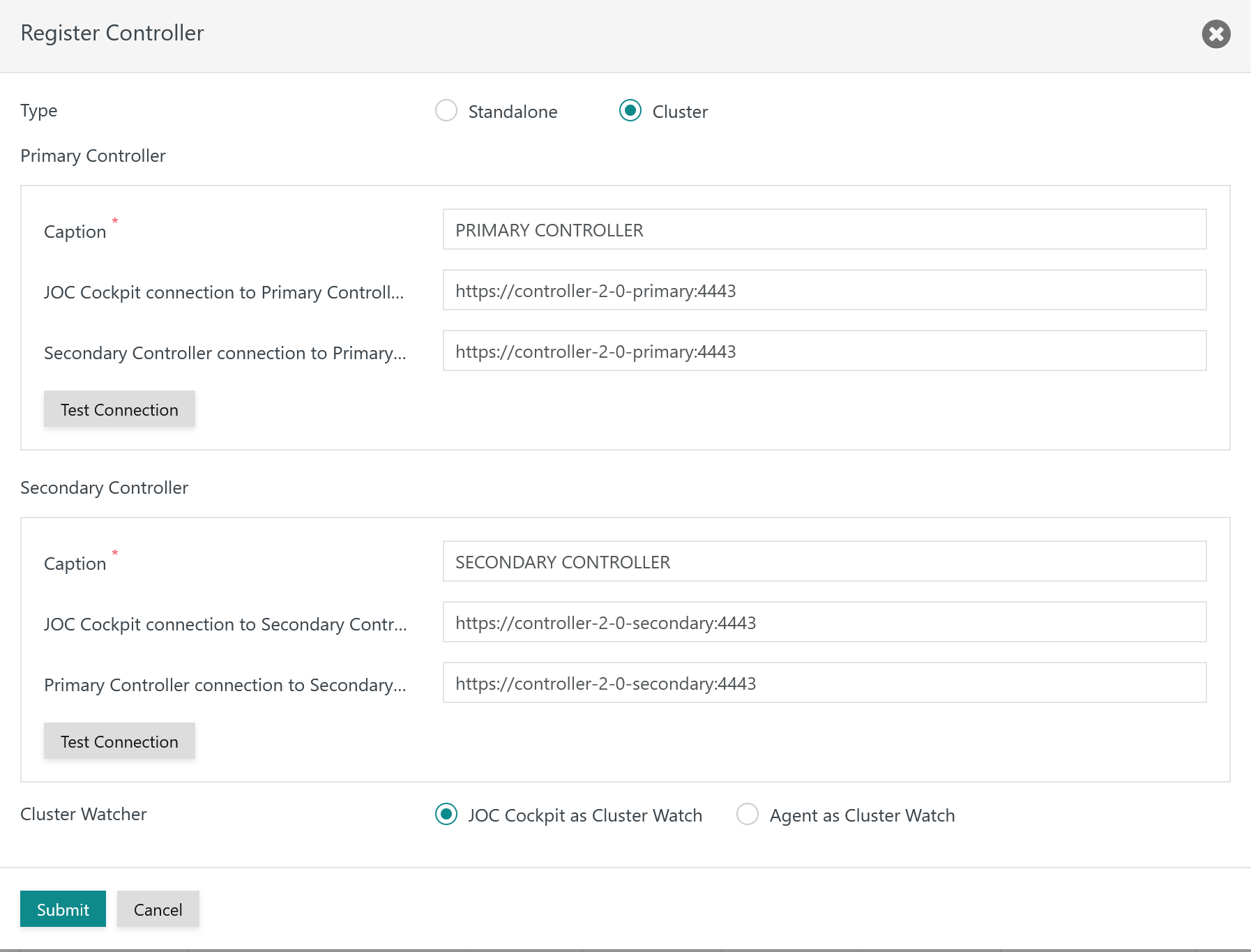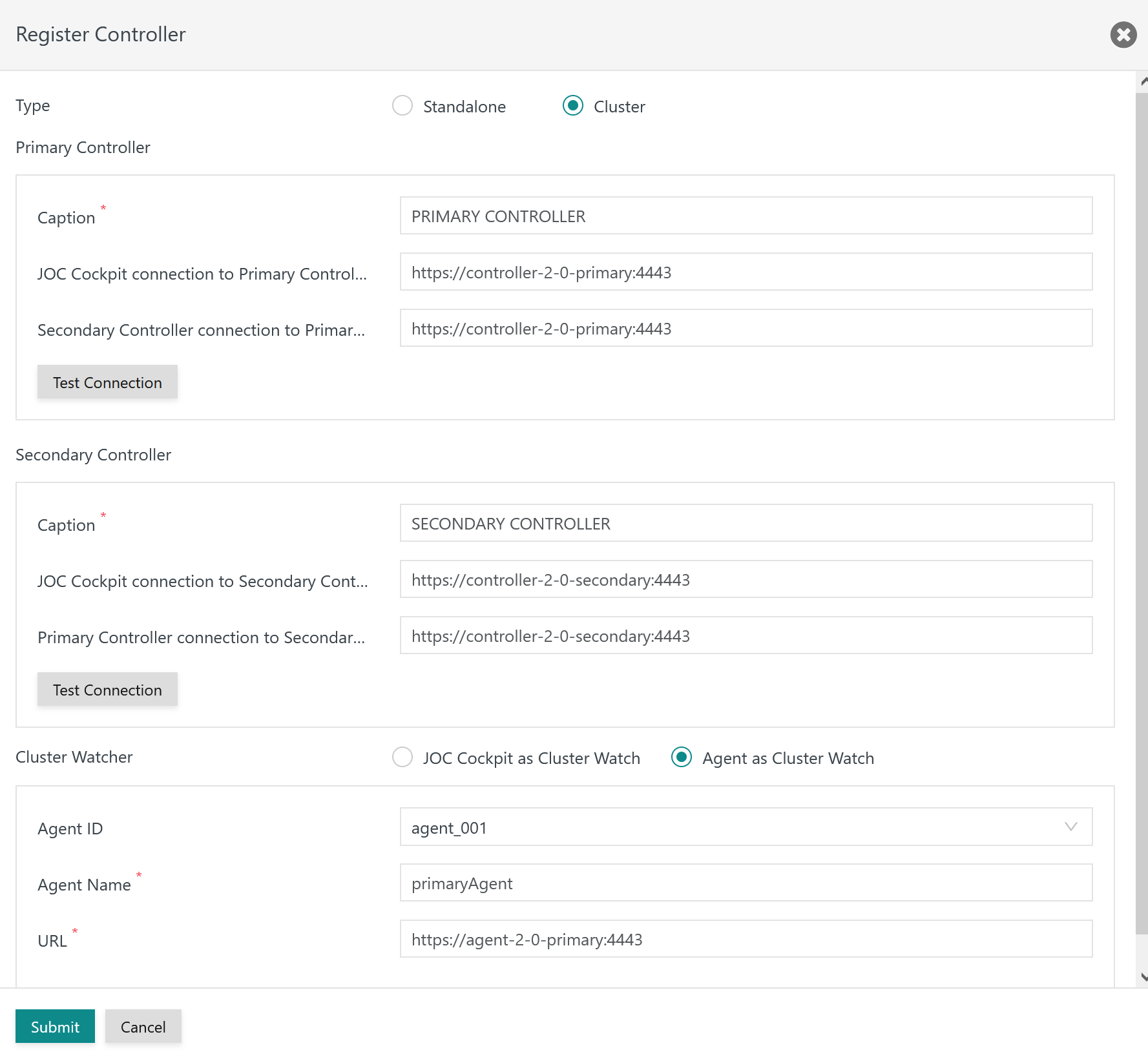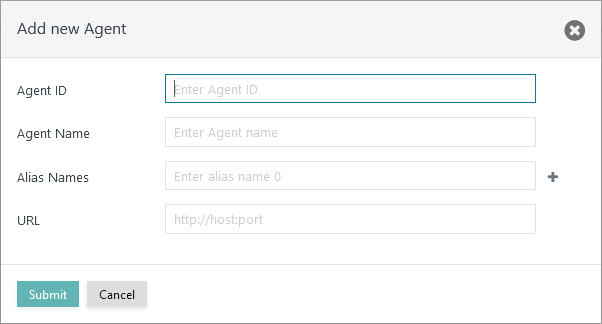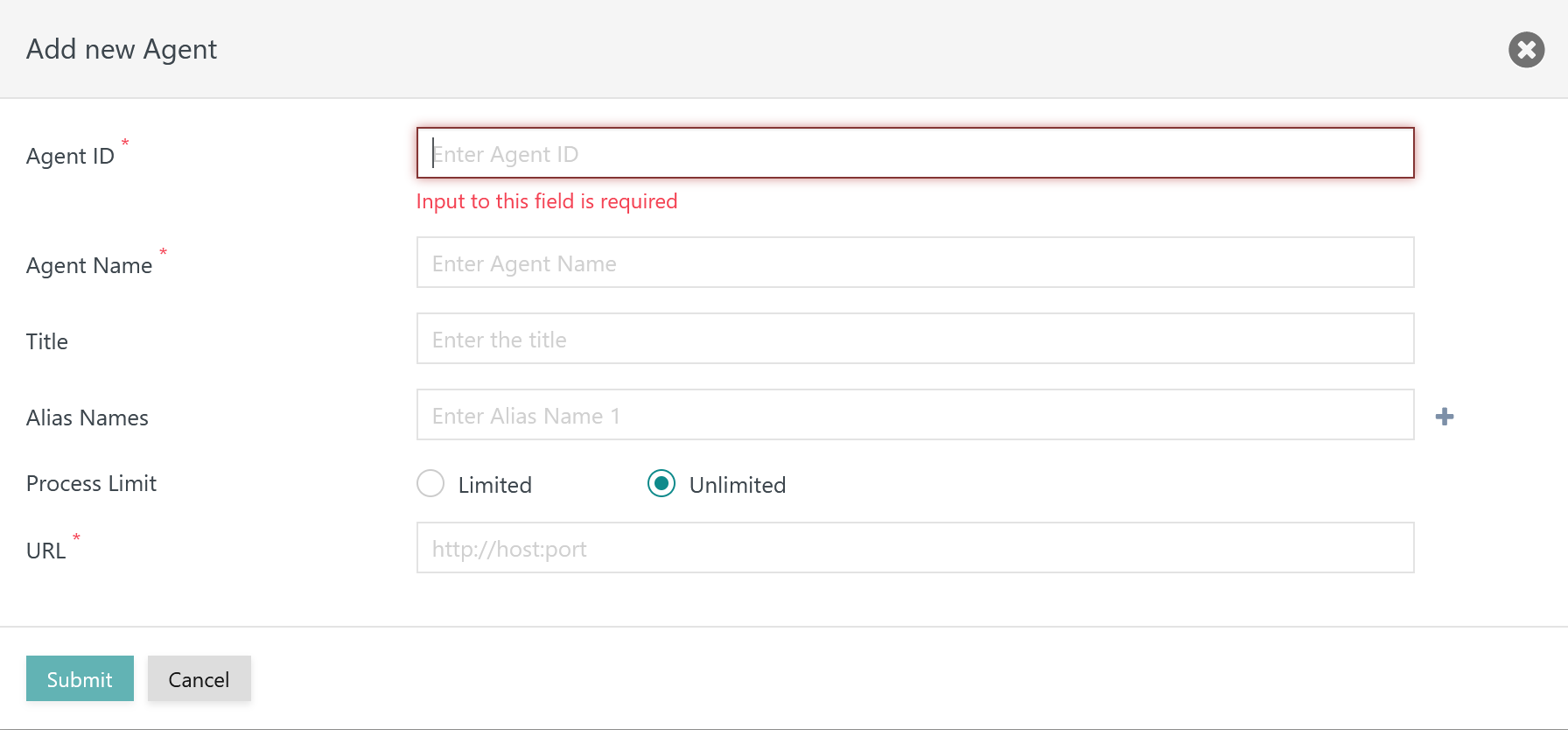Page History
| Table of Contents |
|---|
Introduction
Initial Operation is performed after installation of the JS7 Controller, Agent
...
and the JOC Cockpit.
...
Use of a Controller Cluster is subject to the agreements of the JS7 - License.
- Use of Standalone Controllers:
- available to Open Source License holders and to commercial license holders.
- for details see JS7 - Management of Standalone Controllers.
- Use of Controller Clusters:
- available to commercial license holders,
For a Controller Cluster, initial operation includes:
- applying requires a commercial license, see JS7 - Licensing.Tasks include to apply the license key and licensed binary code.
- Tasks include to register registering the Controller Cluster and Agents.
...
Initial Operation requires that a JS7 Controller, Agent , Controller and JOC Cockpit are have been successfully installed and are up and running.
- Consider Note that a Controller Cluster requires two Controller instances to be installed.
- For details see JS7 - Installation
- The steps for initial operation are the same for any all supported platforms:
Controller Cluster Checks
...
| Anchor | ||||
|---|---|---|---|---|
|
Both Controller instances for in a Cluster cluster have to be installed with the same Controller ID that , which is a unique identifier for a Controller Cluster.the Controller Cluster. Users can modify the Controller Instance Start Script containing the JS7_CONTROLLER_ID=<controller-id> environment variable.
- Unix: the Controller ID is specified with the
JS7_CONTROLLER_HOME/bin/controller_instance.shInstance Start Script - see the JS7 - Controller - Headless Installation on Linux and Windows article. - Windows: the Controller ID is specified with the
JS7_CONTROLLER_HOME\bin\controller_instance.cmdInstance Start Script - see the JS7 - Controller - Installation Using the Windows Graphical Installer article.
Changing the Controller ID requires to reinstall reinstallation of the Controller instances by applying carrying out the following steps for each instance:
- Stop the Controller service, see :
- Unix, Windows: Stop the Controller instance from the command line as described in the JS7 - Controller - Command Line Operation article.
- Windows: Stop the Controller instance from the Windows service panel.
- Remove the Controller journal files:
- The journal files have to be removed from the configuration directory with the
statesub-folder which implies directory. This means that any orders, which have been submitted orders for workflows will be removed and that workflows will have to be redeployed:- Unix:
rm -f /var/sos-berlin.com/js7/controller/state/* - Windows:
del C:\ProgramData\sos-berlin.com\js7\controller\state\*
- Unix:
- Consider Note that a different location for the configuration directory can be specified during installation.
- The journal files have to be removed from the configuration directory with the
- Modify the Controller ID:
- Users can modify the Controller Instance Start Script that holds the
JS7 - Unix: For headless installation as an exception to the rule the Controller ID is specified in the installation directory with the
bin/environment_variables.shfile, see JS7 - Controller - Use of Linux/Windows Headless Installation. - Modify the following environment variable: JS7
_CONTROLLER_ID=<controller-id>environment variable. - Users can modify the Controller Instance Start Script that holds the
- Windows: If the installer has been used (in headless mode or in graphical mode), then For Windows, users can run the graphical installer to reinstall the Controller, see see the JS7 - Controller - Use of Installation Using the Windows Graphical Installerarticle.
...
| Anchor | ||||
|---|---|---|---|---|
|
The secondary Secondary Controller has to use the following configuration from its JS7_CONTROLLER_DATA/config/controller.conf file , - see JS7 - Controller Configuration Items: for more information.
js7.journal.cluster.nodesnode.is-backup=yes
If changes to the above configuration are required then follow these users can carry out the following steps for the secondary Secondary Controller instance:
- Stop the Controller service, see :
- Unix, Windows: Stop the Controller instance from the command line as described in the JS7 - Controller - Command Line Operation article.
- Windows: Stop the Controller instance from the Windows service panel.
- Remove Controller journal files:
- The journal files have to be removed from the configuration directory with the
statesub-folder which implies that any submitted orders directory. Any orders that have been submitted for workflows will be removed and that workflows have to be redeployed:- Unix:
rm -f /var/sos-berlin.com/js7/controller/state/* - Windows:
del C:\ProgramData\sos-berlin.com\js7\controller\state\*
- Unix:
- Consider that a A different location for the configuration directory can be specified during installation.
- The journal files have to be removed from the configuration directory with the
- Modify the the
config/controller.conffile to reflect the above the js7.journal.cluster.node.is-backup=yessetting. - Restart the Controller instance.
Adding License Key and Licensed Binary Code
Customers equipped with holding a commercial license receive both a license key from SOS and can download the binary code that allows clustering of JS7 components.products - see the JS7 - Download article for more information.
The steps required are summarized belowFind below the summary information, for details see see the JS7 - FAQ - How to apply a JS7 License Keyarticle.
Anchor license_key_on_premises license_key_on_premises
Handling for Installation on premises
| license_key_on_premises | |
| license_key_on_premises |
The following chapters can be skipped if a license key was added when using the Windows installer for the Controller. However, the steps described are required when a license key for an existing installation is to be added or replaced without updating the Controller.
Adding a License Key
- The license key can be added during installation of each a Controller instance and of each a JOC Cockpit instance.
- The license key can be added later on by storing saving the license certificate file to in the following locations:
- Unix: Controller Configuration Directory configuration directory with
licensesub-folderdirectory.- Default Locationlocation:
/var/sos-berlin.com/js7/controller/config/license - A different location for the configuration directory can be specified during installation.
- Default Locationlocation:
- Windows: Controller Configuration Directory with
licensesub-folderdirectory.- Default Locationlocation:
C:\ProgramData\sos-berlin.com\js7\controller\<controller-id>\config\license- where
<controller-id>is the unique identifier for the Controller that is specified during installation.
- where
- A different location for the configuration directory can be specified during installation.
- Default Locationlocation:
- Unix: Controller Configuration Directory configuration directory with
...
Adding Licensed Binary Code
- Binary code for clustering is available from the
js7-license.jarfile that is offered , which can be obtained from JS7 - Download. - By downloading the binary code for clustering you users consent with the license terms for a commercial license of JS7.
- The
js7-license.jarfile has to be stored to the following locationslocation:- Unix: Controller Installation Directory installation directory with
lib/user_libsub-foldersdirectory:- Default Location location:
/opt/sos-berlin.com/js7/controller/lib/user_lib - If the
user_libsub-directory does not exist then users should create the sub-directory. - A different location for the installation directory can be specified during installation.
- Default Location location:
- Windows: Controller Installation installation Directory with
lib\user_libsub-foldersdirectory:- Default Locationlocation:
C:\Program Files\sos-berlin.com\js7\controller\lib\user_lib - If the
user_libsub-directory does not exist then users should create the sub-directory. - A different location for the installation directory can be specified during installation.
- Default Locationlocation:
- Unix: Controller Installation Directory installation directory with
Anchor license_key_docker license_key_docker
Handling for Container Installation
| license_key_docker | |
| license_key_docker |
Basically the same locations for license key and licensed binary code apply as explained for Unix operating systems in previous sections of this article.
Note: No access to the container's file system is available before the container is running, which makes it impossible to add or replace licensed binary code before the Controller has been started.
Adding a License Key
- The license key is added by storing the license certificate file in the following location:
/var/sos-berlin.com/js7/controller/config/license- The
/var/sos-berlin.com/js7/controllerdirectory is typically mounted from a var volume when running the container, for details see the JS7 - Controller Installation for Containers article.
Adding Licensed Binary Code
- Binary code for clustering is available from the
js7-license.jarfile, which can be obtained from the JS7 - Download page. - By downloading the binary code for clustering, users consent with the license terms for a commercial license of JS7.
- The
js7-license.jarfile has to be stored in the following location:/var/sos-berlin.com/js7/controller/config/lib- The
/var/sos-berlin.com/js7/controllerdirectory is typically mounted from avarvolume when running the container: for details see JS7 - Controller Installation for Containers. - If the
config/libsub-directory does not exist then you can create it before saving thejs7-license.jarfile.
On start-up the Controller checks the above directory for the existence of the js7-license.jar file. If the file is found then:
- the file will be copied to
/opt/sos-berlin.com/js7/controller/lib/user_lib - any existing version of the file in this directory will be overwritten.
Initial Operation
Login to JOC Cockpit User Interface
...
Users can navigate with their browser to the JOC Cockpit URL and enter the User Account and Password. Typically the URL
...
will include the hostname and port that JOC Cockpit has been installed
...
with:
For example,
Please checkhttp://myhost:4446.Check that the JOC Cockpit port is accessible
which might include to add. This might require additional firewall rules to allow access to
thisthe port from the computer that
you operatethe
browser foruser's browser is operated on.
After initial installation of the JOC Cockpit the default
User Accountuser account
Passwordrootandpassword
will be available if no changes have been made to therootshiro.iniconfiguration fileare available.
Note
...
: The root user account is assigned the all role in the default configuration
...
and is granted all available permissions.
...
For details see the JS7 - Identity Services and JS7 - Authentication articles.
Note: JOC Cockpit might take a number of seconds
...
to start and to display the login window.
Register Controller and Agents
After successful login logging in to the JOC Cockpit a dialog window appears. This window asks to register for registering a Controller is displayed. You Users will find the same dialog later on from via the User -> Manage Controllers/Agents menu itemview.
You Users have a choice to register of registering a Standalone Controller (n within scope of the JS7 Open Source License) or a Controller Cluster for high-availability (requires a within scope of the JS7 Commercial License, see JS7 - LicensingLicense).
| Anchor | ||||
|---|---|---|---|---|
|
A Controller Cluster implements high-availability for automated fail-over should a server node operating the Controller instance be terminated or become unavailable.
become unavailable.
A Controller Cluster requires an arbitrator to act as Cluster Watch. This role can be assigned JOC Cockpit or an Agent.
Controller Registration using JOC Cockpit as Cluster Watch
Starting from release 2.5.3 and 2.6.0 JOC Cockpit is always used as Cluster Watch, no additional options are offered:
Controller Registration using a Cluster Watch Agent
Starting from release 2.5.3 and 2.6.0 JOC Cockpit is always used as Cluster Watch, no additional options are offered:
Explanation
This dialog allows
...
the Primary Controller instance, the Secondary Controller instance and an
...
Cluster Watch to be specified.
Explanation
- Title: Watcher. The title added for each Controller instance will be visible is displayed in the JS7 - Dashboard view.
- URL for JOC Cockpit: Primary and Secondary Controller instances require a URL as seen from are accessed from the JOC Cockpit . This URL is used by JOC Cockpit to connect to the Controller instances respectivelyusing this URL.
- The URL
- includes the protocol, hostname and port that the relevant Controller instance is operated with.
- By default the HTTP protocol is used. The HTTPS protocol can be used if TLS/SSL certificates are in place, see the JS7 - Controller HTTPS Connections article.
- URL for .Secondary / URL for Primary: The Primary Controller establishes a connection to the Secondary Controller and vice versa.
- Input to this field is not required if the URL for a Controller instance is the same across the network.
- Input to this field is required should Proxy Services be involved that make use of specific URLs.
- Cluster Watch: Either JOC Cockpit or an Agent The Agent Cluster Watcher is required for operation of a Controller Cluster. The Agent is
- If JOC Cockpit is assigned the Cluster Watch role then JOC Cockpit will contact both Controller Cluster members.
- If an Agent is used then it will be contacted by both Controller Cluster members to verify the cluster status
- .
- Agent ID: The Agent is assigned
Agent IDwhich is- a unique identifier
- . Uniqueness is applied for all Agents registered with the same Controller. The Agent ID cannot be modified during the lifetime of an Agent.
- Changes to the Agent ID
Agent Nameis a unique identifier that- require the Agent to be removed and re-added with JOC Cockpit.
- Agent Name: The name of an Agent is used for example
- when assigning the
- Agent to
- jobs.
- Similarly to the Agent ID the Agent Name has to be unique but can be
- changed later on.
- Agent URL
- : The protocol HTTP or HTTPS, host name or IP address and port
- by which the Agent is
- accessible to the Controller.
- By default the HTTP protocol is used. The HTTPS protocol can be used if TLS/SSL certificates are in place, see JS7 - Agent HTTPS Connections.
Note: The following connections should be
...
accessible and might require additional firewall rules to allow access to the relevant ports:
- JOC Cockpit connection
- to the Primary Controller's host and port.
- JOC Cockpit connection to the Secondary Controller's host and port.
- Primary Controller connection
- to the Secondary Controller's host and port.Secondary Controller connection to
- the Primary Controller to any Agent's host and port.Primary
- Secondary Controller connection
- to the Primary Controller's to the Cluster Watcher Agent host and port.Secondary Controller connection to the Cluster Watcher Agent
- to any Agent's host and port.
For more information about network connections see JS7 - System Architecture.
| Anchor | ||||
|---|---|---|---|---|
|
After the connection between JOC Cockpit and the Controller is established you users can add Agents. To register an Agent switch to the Manage Controller/Agents view from the user menu. Click on the Action Menu of the Controller for which an Agent should be registered and select Add Agent.
Explanation:
- The Agent is assigned an
Agent IDwhich is a unique identifier for this Agent that cannot be modified during the lifetime of an Agent. Change of theAgent IDrequires to remove and to add the Agent with JOC Cockpit, it is not required to uninstall/reinstall an Agent. - The
Agent Nameis a unique identifier that is used for example in the Configuration view to assign Agents to jobs. TheAgent Namecan be modified later on - In addition, you can add
Agent Alias Namesto make the same Agent available by different names. - The
Agent URLis the hostname and port for which the Agent is operated.
Configuration
...
The icon in the JOC Cockpit main menu allows the Manage Controllers/Agents view to be selected:
To add a Standalone Agent users can start from the Controller's action menu which can be used to add the Agent:
This opens the following popup window:
Explanation:
- Agent ID: A unique identifier of the Agent. Uniqueness is applied for all Agents registered with the same Controller. This identifier cannot be changed later on.
- Agent Name: The name of an Agent is used, for example, when assigning the Agent to jobs. Similarly to the Agent ID,the Agent Name has to be unique but can be changed later on.
- Title: An individual description which can be searched for.
- Alias Names: The same Agent is available from a different name. This can be helpful if distinct Agent Names should be assigned the jobs, for example if more Agents are used in a production environment that map to a smaller number of Agents in a non-production environment.
- Process Limit: Agents can execute an unlimited number of parallel processes. Users can limit parallel processes to prevent exhausting a server's resources and to make orders wait until the next process will be available.
- URL: The HTTP or HTTPS protocol, host name or IP address and port with which the Agent can be accessed from the Controller.
Further References
- Installation
- Operation
- Configuration