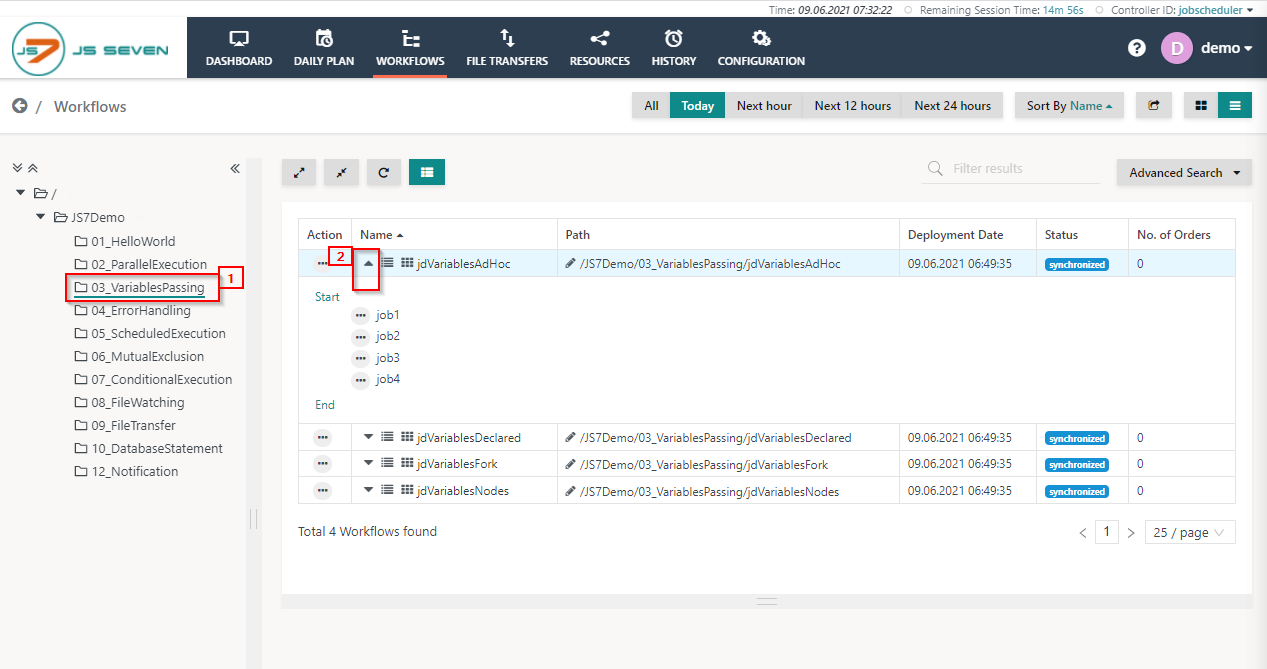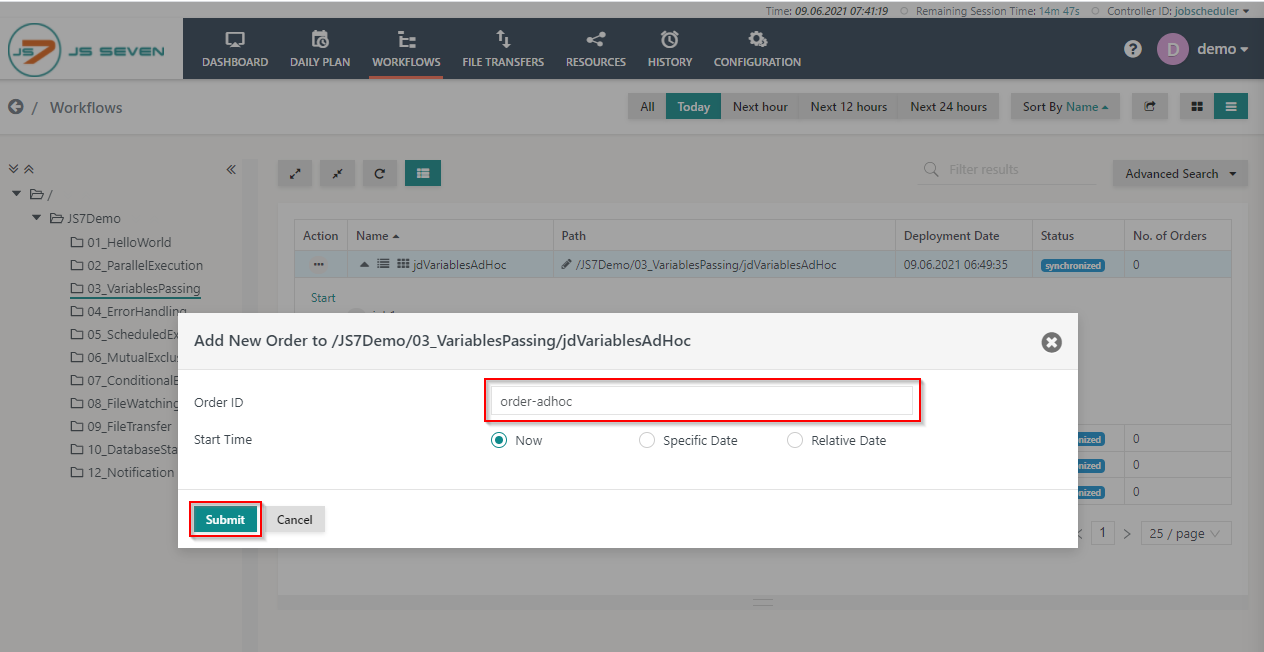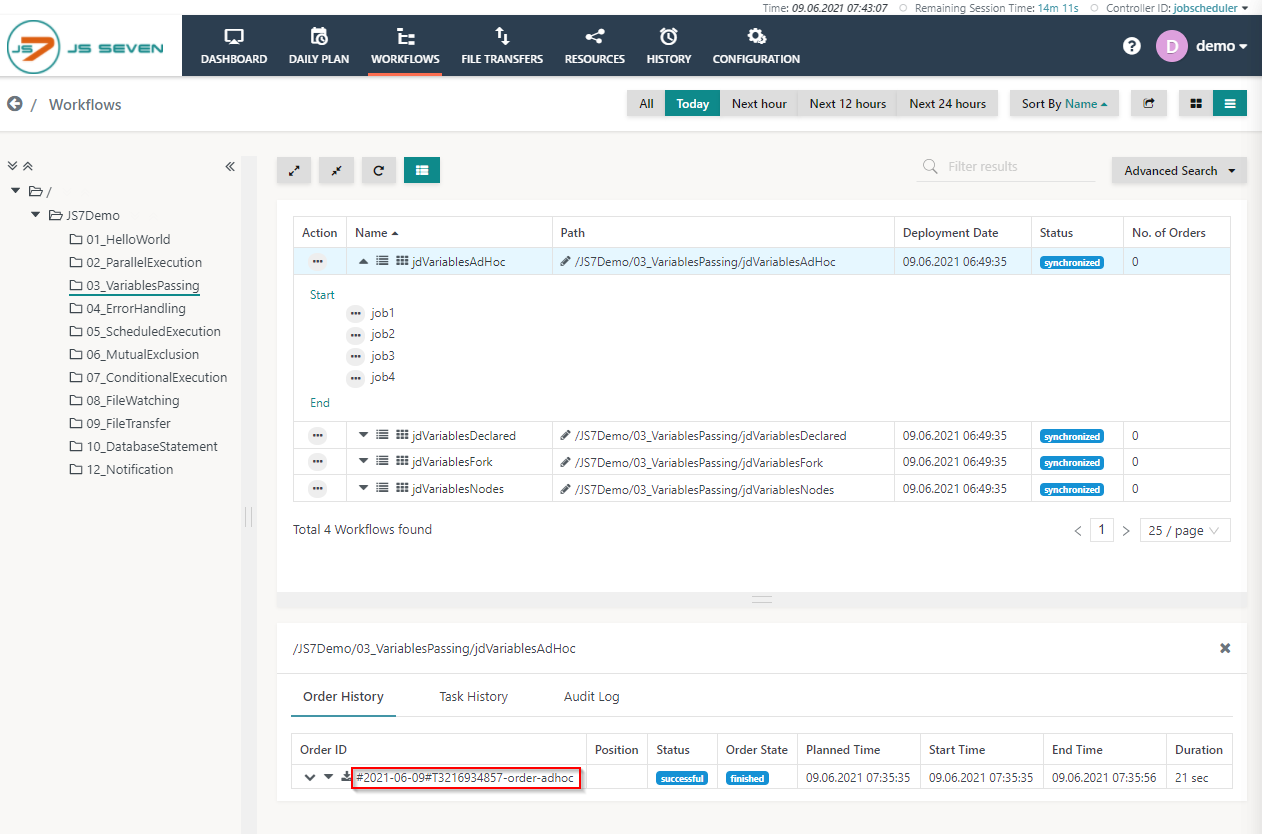Page History
...
The folder 03_VariablePassing contains the workflow based on the variable passing. You can add the order from the action menu of the workflow and from the history you can review the detailed information about the workflow.
- Click on the folder 03_VariablePassing from the and expand the jdVariablesAdHoc workflow.
- To add the order in the workflow. Click on the action menu of the workflow and click on Add order button from the drop-down menu.
- On clicking the Add Order. A popup window will appear.
- You can add the Order ID or leave the Order Id value blank it will take the default Order Id to process the Order. Click on Submit button to add the Order in a workflow.
- To check the status of the Order click on the Workflow name with this new Order history panel will appear.
- From the Order history panel, you can see the Order is successful and finished. Click on the Order ID to open the detail logs of execution.
- A log window will open and the order log will be displayed. The order log contains log output from all jobs executed by the order.
- You can download the log file by clicking the Download button from the upper right corner of the log window. Also, you can expand and collapse the individual job output using the arrow button from the left corner of the log window.
Overview
Content Tools