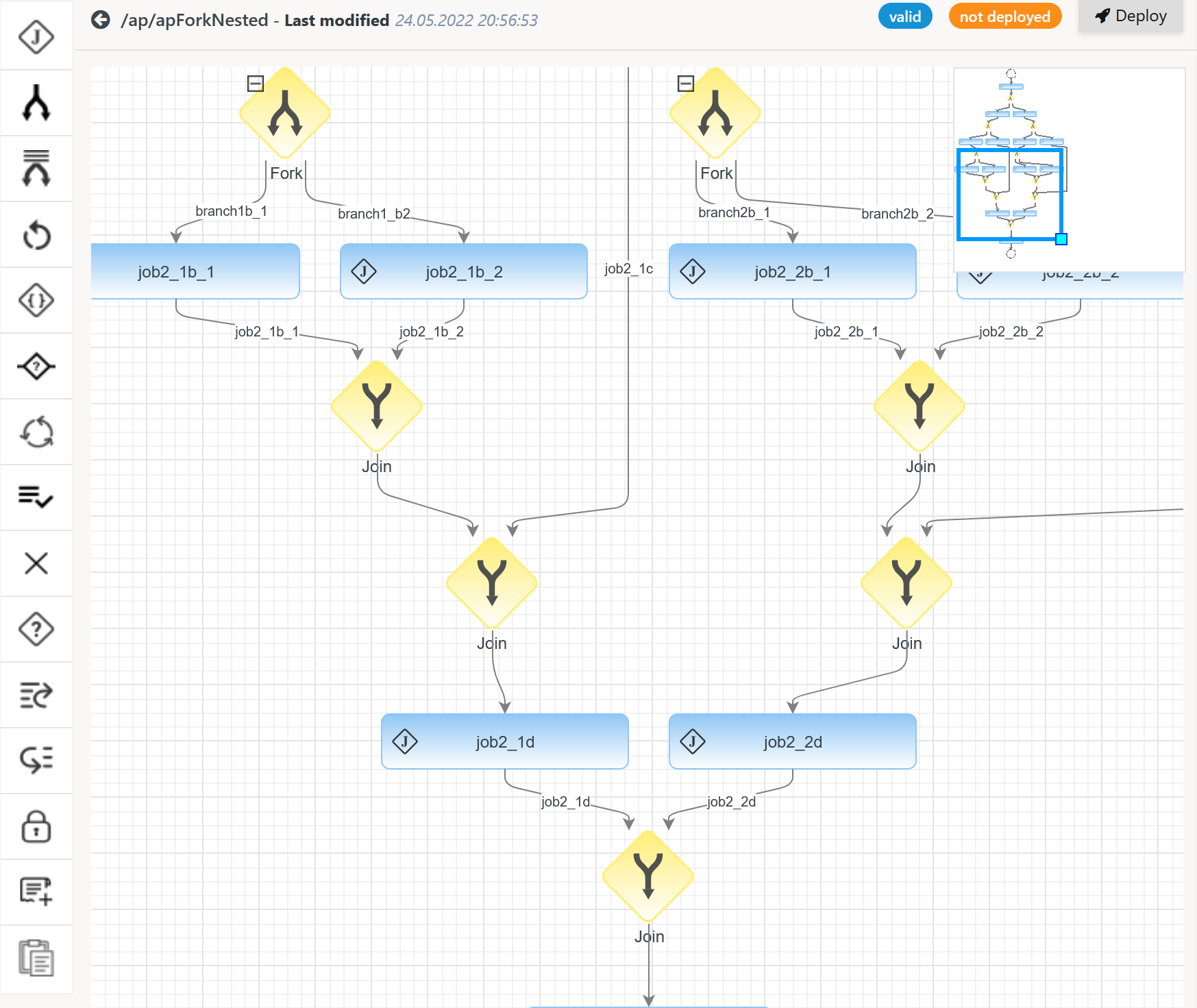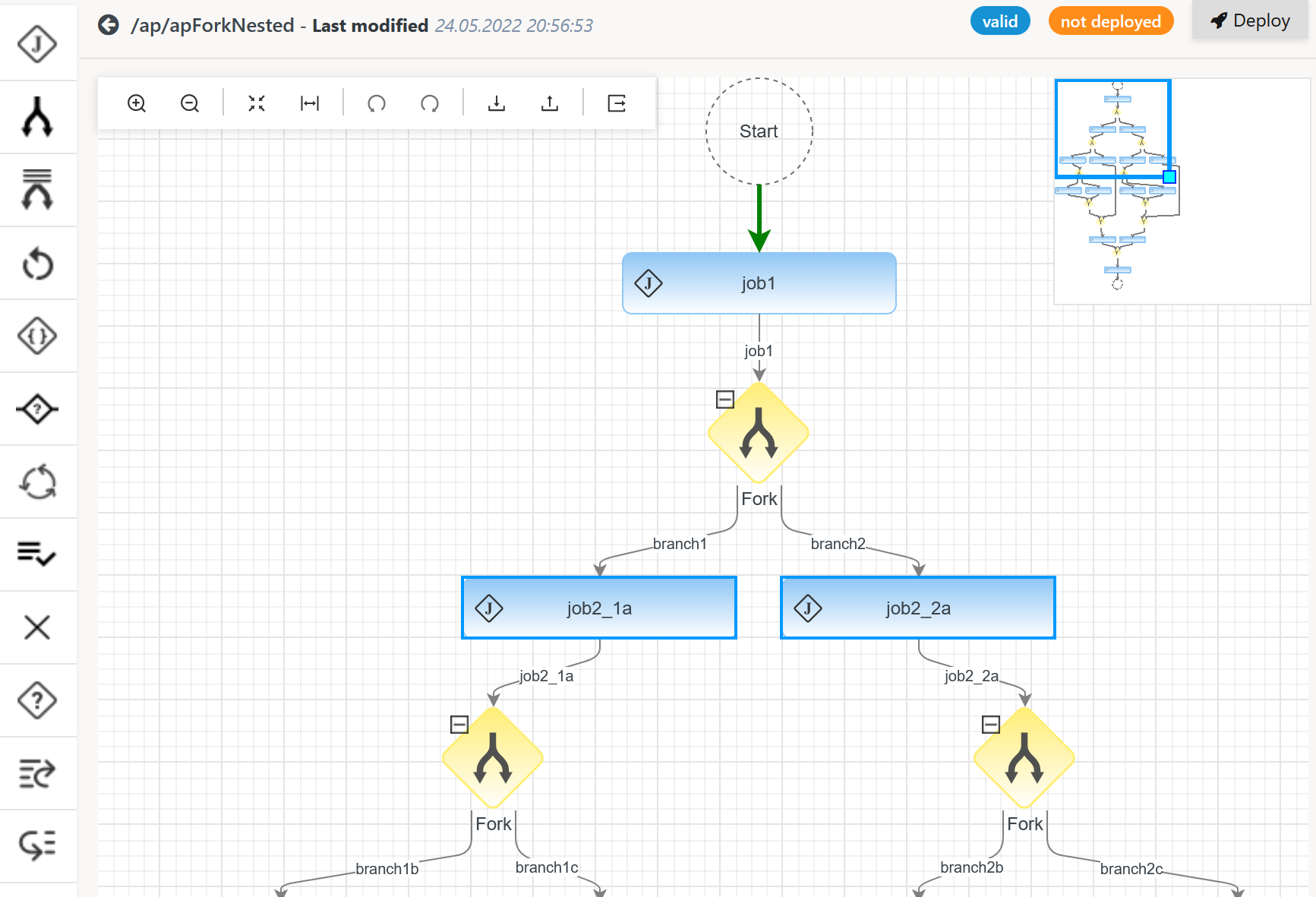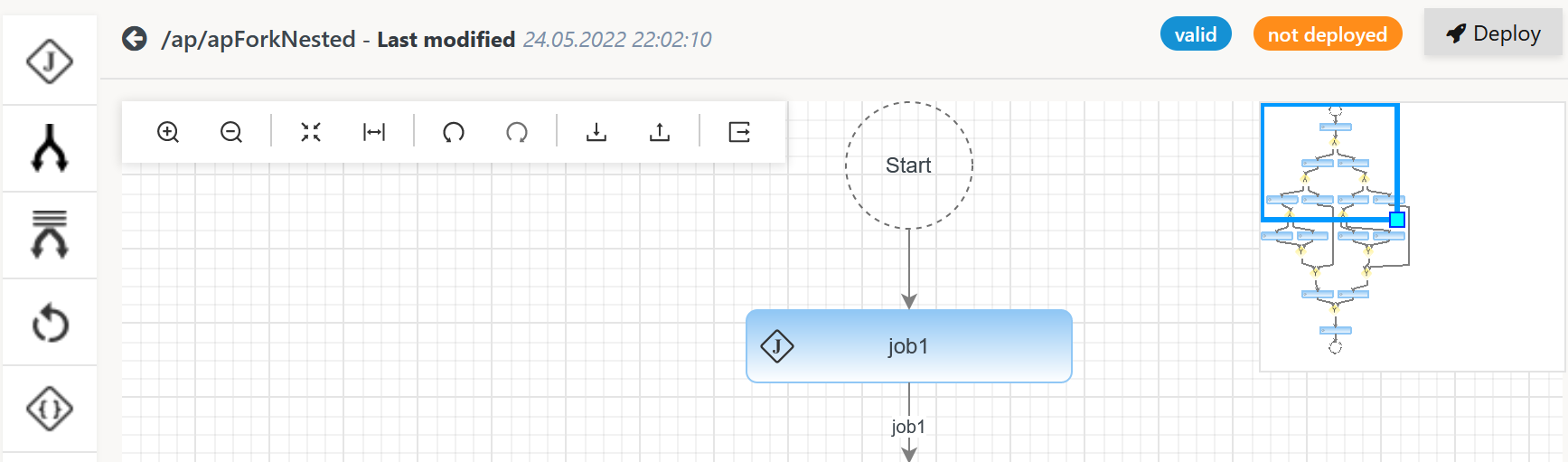Page History
...
The Workflow Editor supports keyboard shortcuts and mouse operations to move for moving objects and to copycopying, cut cutting and paste pasting objects.
Graphical Workflow Editor
...
Users can add branches for jobs that run in parallel by dragging and dropping a JS7 - Fork / -Join Instruction.
- The toolbar icon is used to add a Fork/Join Instruction.
- In a first step an empty block for Fork and Join is created.
...
The visible section in the design panel can be moved by use of using the mouse and by keyboard shortcuts:
- Left, right, up and down arrows move the lens to focus on different sections in of the design panel.
- Alternatively users can move the lens by clicking and moving the indicated blue frame with their mouse.
...
When hitting an arrow key the focus is moved to in the respective corresponding direction.
Zooming
When clicking into in the design panel a horizontal toolbar is made available:
...
- the zoom-in button to enlarge objects in the visible section of the design panel.
- the zoom-out button to reduce the size of objects in the visible section of the design panel.
- the zoom-default button resets the zoom to its default value.
- the zoom-fit button zooms the visible section to a the size required to make all objects visible.
...
- Hitting the Ctrl+A key selects all objects in the design panel.
- Pressing the Ctrl key and clicking individual objects in the design panel selects the respective objectsallows multiple objects to be selected.
- Alternatively, users can highlight an area with the mouse an area with to mark objects that should be selected:
...
In order to select the position to which objects should be pasted users can click a connector line that will be highlighted in green color like this:
When hitting the Ctrl+V key the object(s) are pasted to the indicated location:
...
Alternatively, when moving the mouse on over an individual object its action menu becomes visible:
...
The Workflow Editor offers a stack of up to 20 levels to undo and redo previous operations on for both graphical instructions and on text input to the Property Editor.
When clicking into in the design panel a horizontal toolbar is made available:
The toolbar offers:
- the undo operation that allows to undo the most recent operation on a graphical instruction or on text input to be undone.
- the redo operation that allows to redo redoing the most recent undone operation that was undone.
Repeatedly hitting the undo / redo buttons applies this operation these operations to previous operations further in the stack.
Download / Upload Operations
The Workflow Editor offers to download and upload allows objects in JSON format to be downloaded and uploaded.
When clicking into in the design panel a horizontal toolbar is made available:
The toolbar offersallows:
- to download an object from the to be downloaded using the icon. Users should locate the downloaded object in the directory that is offered for downloads from their browser.
- to upload an object from to be uploaded using the icon. For further information on uploads see the JS7 - How to upload .json examples article.
Export Operations
The Workflow Editor offers allows the graphical export of objects in PNG format.
When clicking into in the design panel a horizontal toolbar is made available:
The toolbar offers to export objects from allows objects to be exported using the icon.
An exported .png file can look like this:
...
The action menu items Show JSON and Edit JSON bring forward popup windows to display for displaying and modify modifying JSON code respectively.
- The JSON code is generated and validated with JSON Schemas that are available per for each object type, see JS7 - Inventory Storage Format.
- The JSON Editor is explained from the JS7 - Inventory Object Editor (JSON) article.
Job Script Editor
...