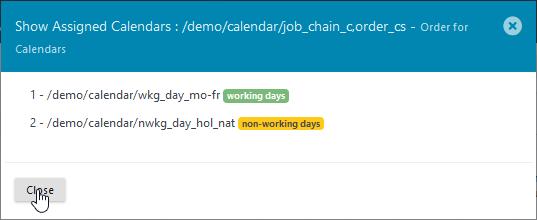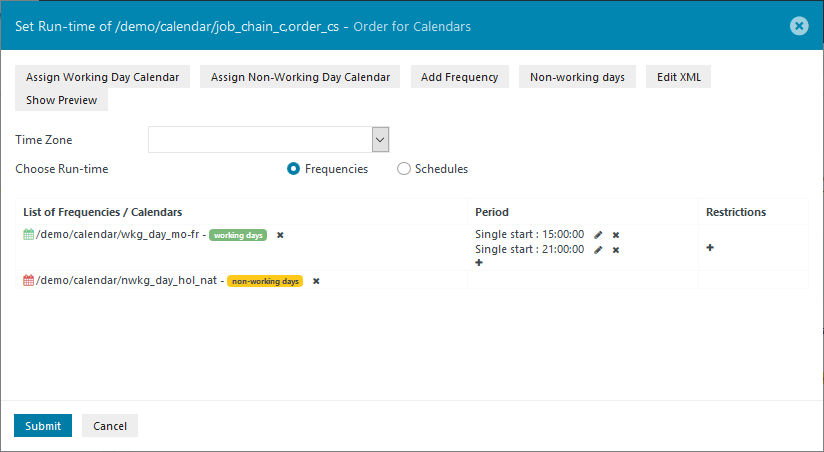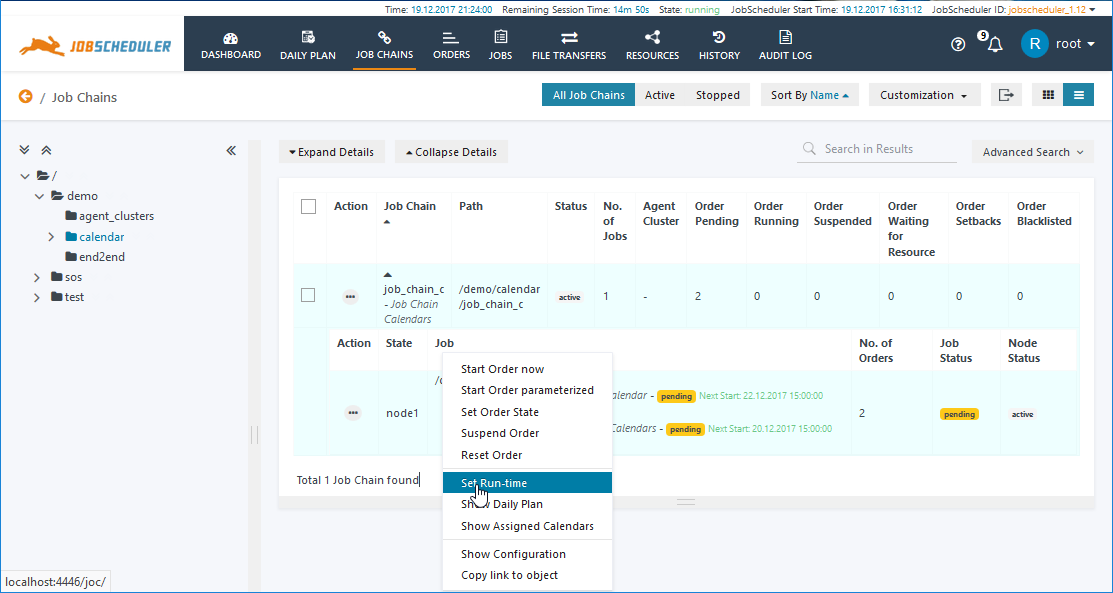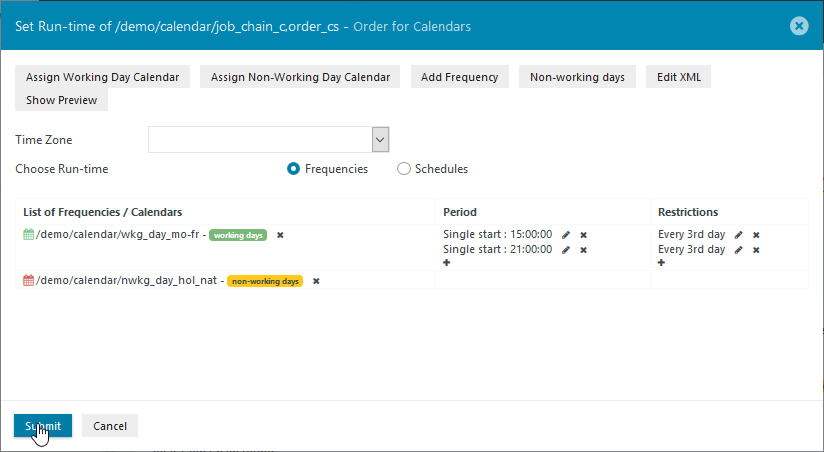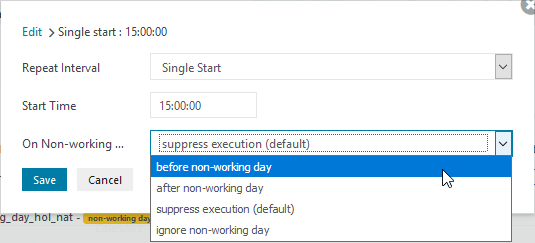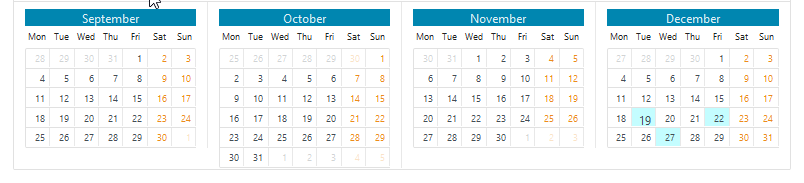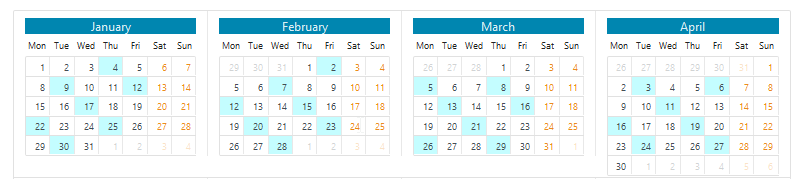...
In addition the Show Assigned Calendars item in the Order's Additional Options menu allows the assigned calendars to be checked.
| Anchor | ||||
|---|---|---|---|---|
|
A Period, specifying the Repeat Interval, Start Time and behavior on Non-Working days should now be configured for the Working Day Calendar. This is done in the New Period modal window which is opened by clicking on the + symbol in the Period column of the Set Run-time window (shown in several screenshots above). The configuration in the New Period window shown should be self-explanatory.
...
After a second Single Start Period starting at 21:00 has been configured the Set Run-time window will appear as shown in the following screenshot:
...
Inspecting the Configuration with the Daily Plan
The Show Daily Plan item in the Additional Options menu for the order_cs Order can be used to show how the configuration described above comes together:
The screen shot shows the Monthly view for December 2017, with Christmas and Boxing Day holidays clearly indicated:
...
Reopen the Set Run-time modal window fr the order_cs Order and then click on the + symbol for the Working Day Calendar in the Restrictions column:
...
After configuring a Recurring Days Frequency for December 2017 as shown in the screenshot above, repeat this procedure for Every 3rd day for 2018, valid from the 1st January to the 31st of December. In both cases the Valid From date sets the point from which every third day is to be counted. Click on Close once both Restrictions have been set to return to the Set Run-time window, which will appear as shown in the next screenshot:
Show Daily Plan
The effects of the Every 3rd day restriction can be seen in the Daily Plan view for the order_cs Order shown below:
...
A number of behaviors can be specified for each Period in addition to the default suppress execution. These are:
- execute on the last preceding working dayday not in a Non-Working Day Calendar
- execute on succeeding working daythe first succeeding not in a Non-Working Day Calendar
- the default suppress execution and
- ignore non-working day
| Info | ||
|---|---|---|
| ||
The reason for the inelegant "not in a Non-Working Day Calendar" definition can be demonstrated in the following example:
|
To demonstrate the effects these settings can have on the execution dates open the Show Run-time modal window for the Order and then click on Edit Period (the pencil symbol), which will open the following window:
| Status | ||||
|---|---|---|---|---|
|
The effect of the remaining non-default On Non-Working Day settings on execution dates will be described next.
...
Execution on the last preceding
...
day not in a Non-Working Day Calendar
The last execution date in 2017 is the Wednesday, 27th of December and the last Working day the 29th. The execution for the Monday, 1st January 2018 will be moved to the last working day in the Sunday, the 31st December, Friday the 29th as can be seen in the next two screenshots below showing parts of the Daily Plan for 2017 and for 2018 :respectively. Note that a detailed explanation for the logic behind this behavior is given in the Info Box above.
2017
2018
...
Execution on
...
the first succeeding not in a Non-Working Day Calendar
With this setting the Order will be executed, for example, on the day after the first of January as shown in the next screenshot:
...