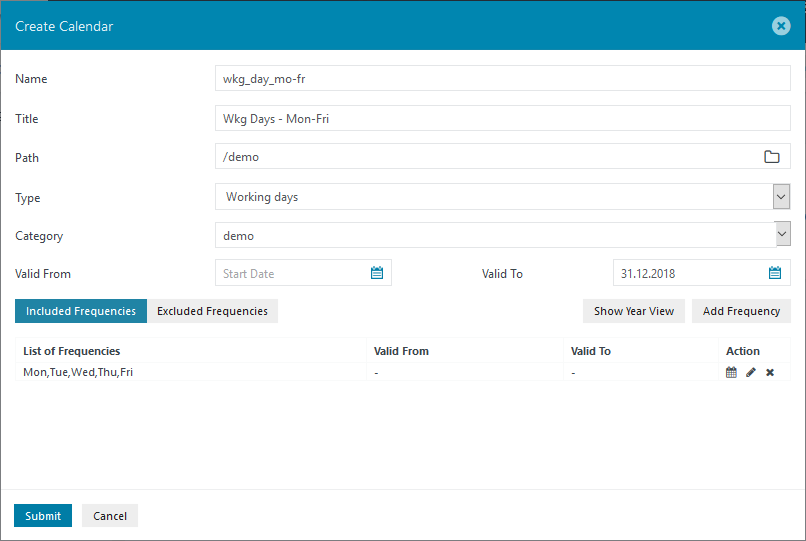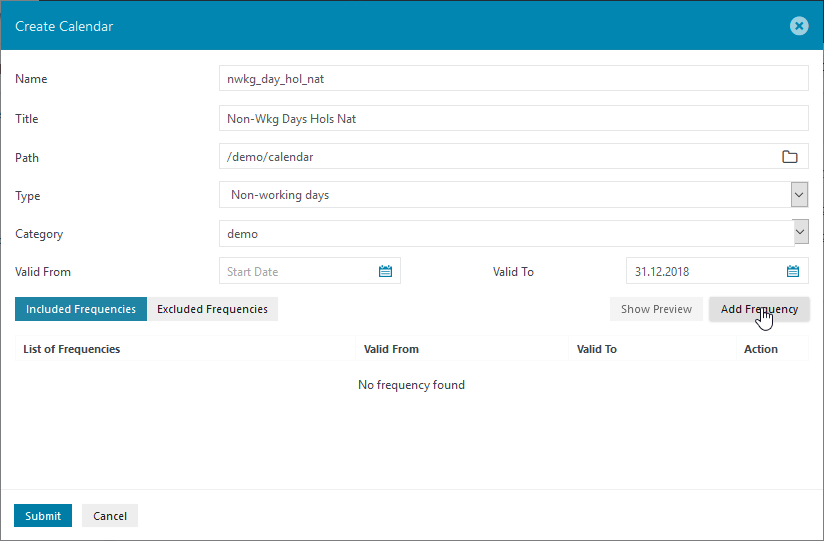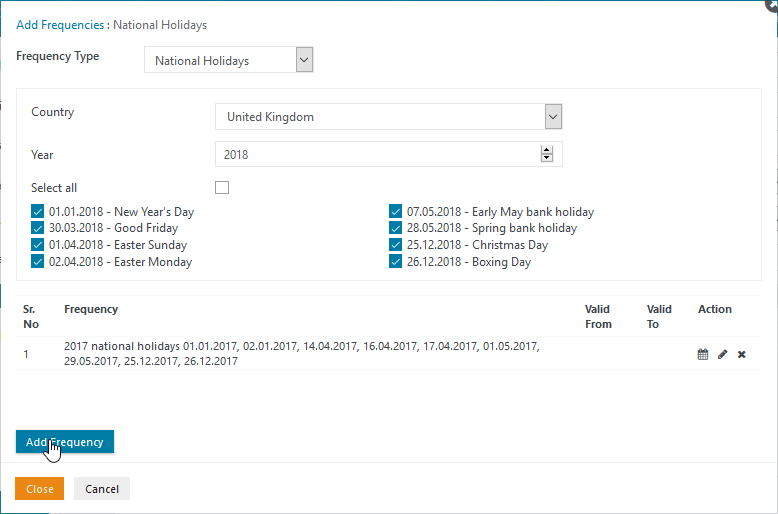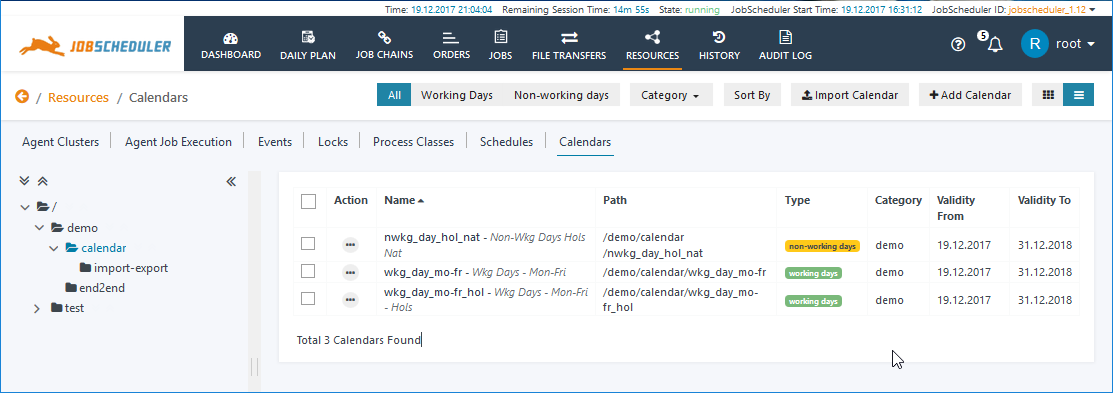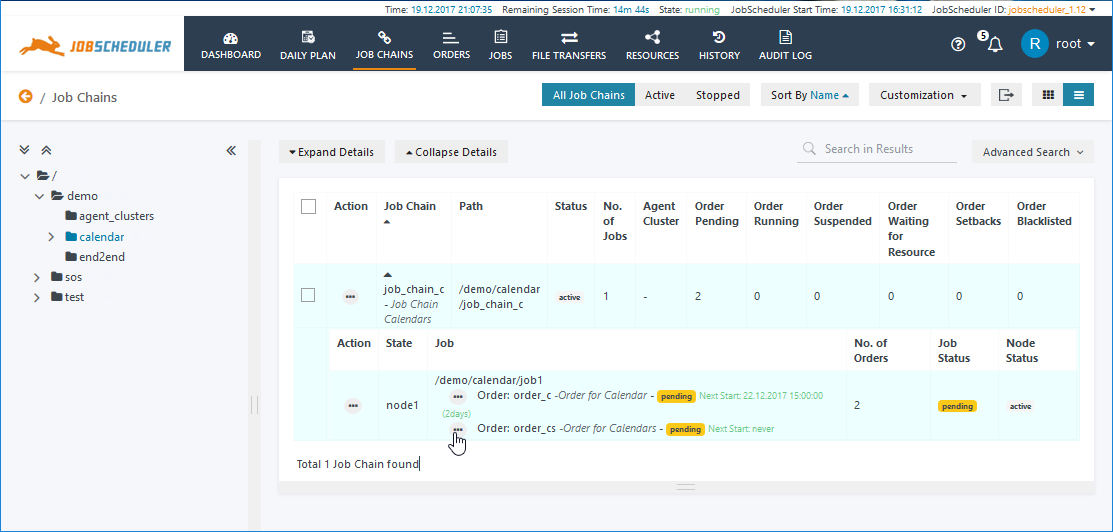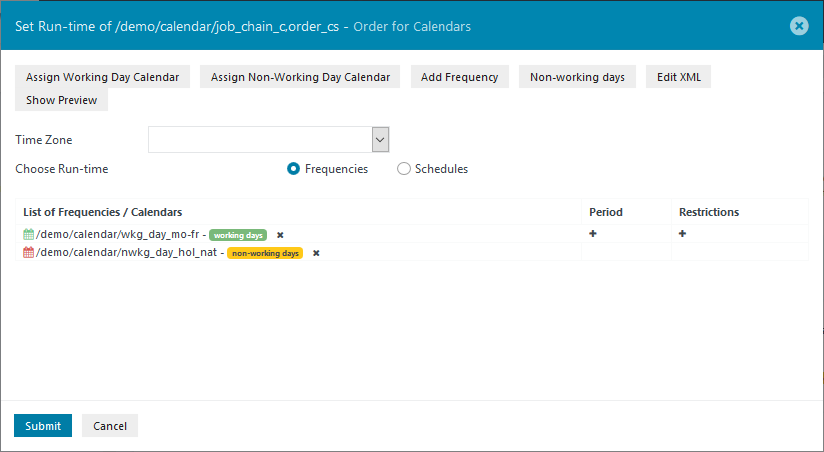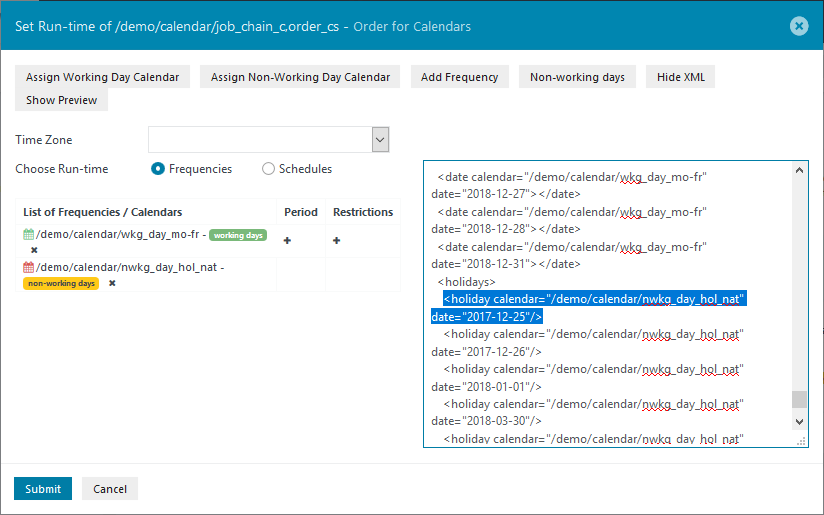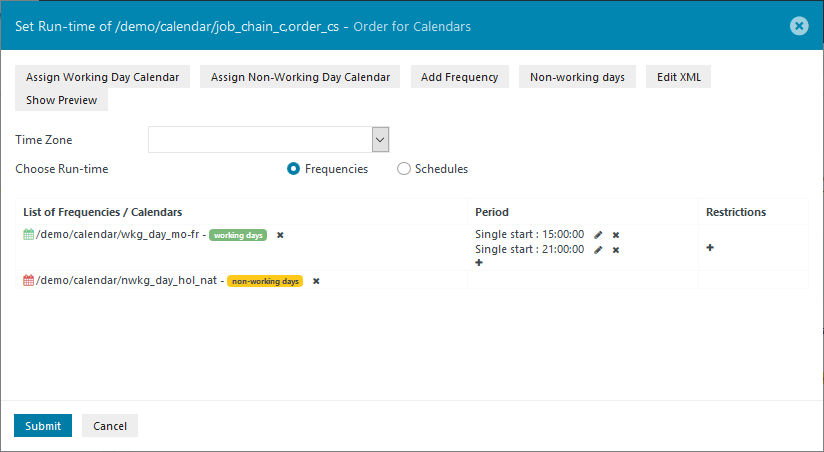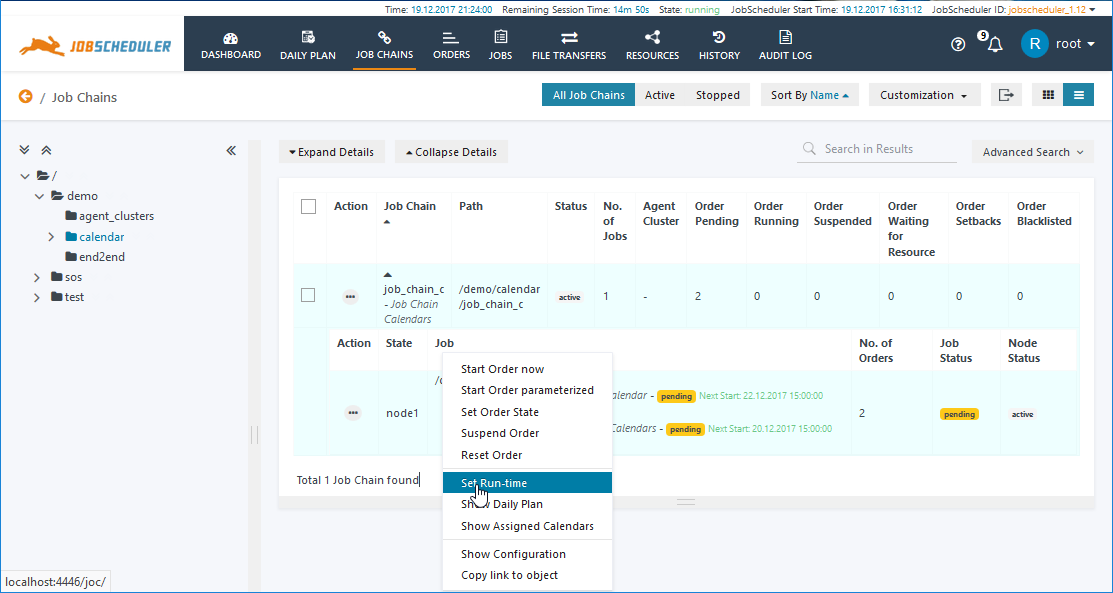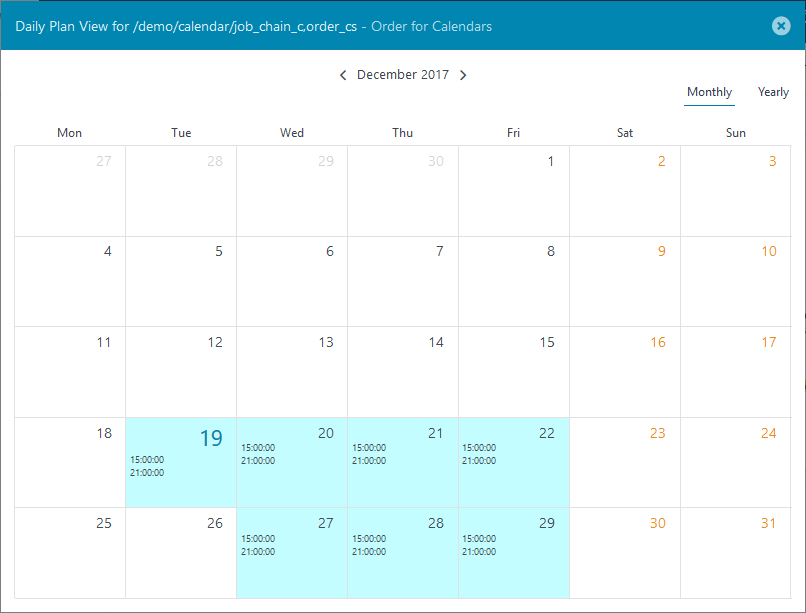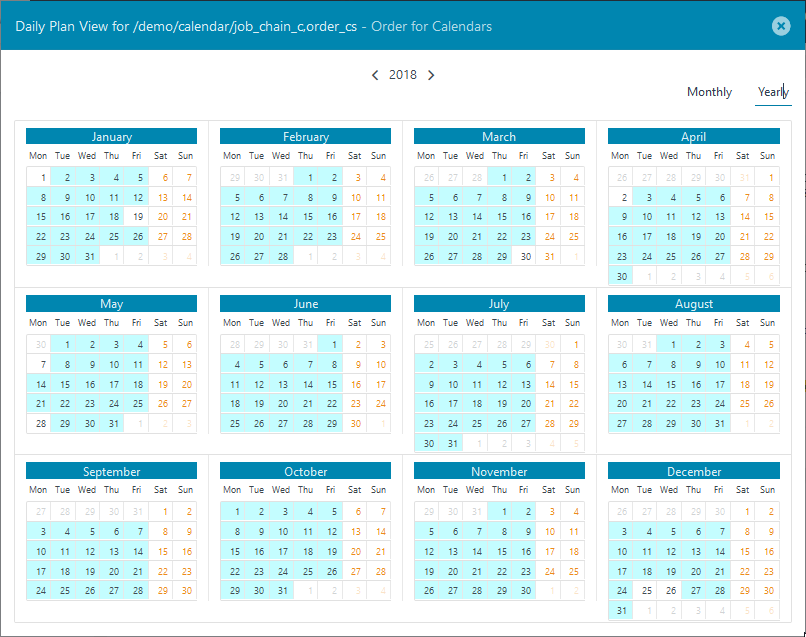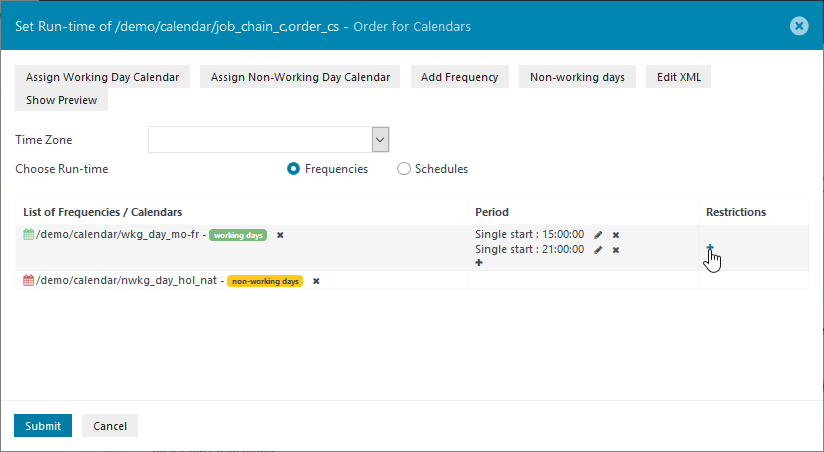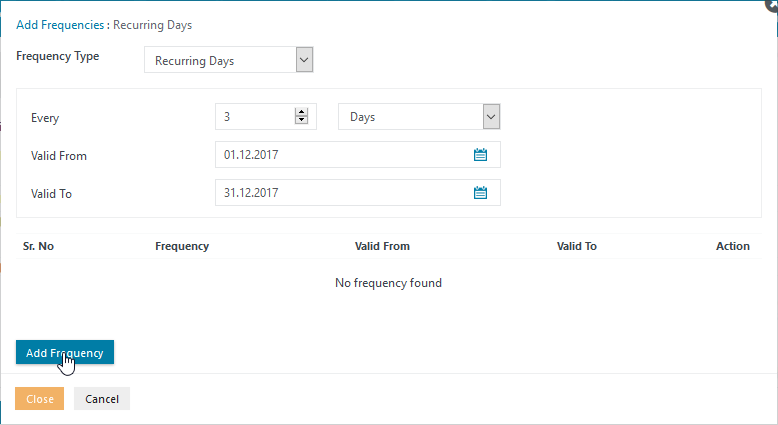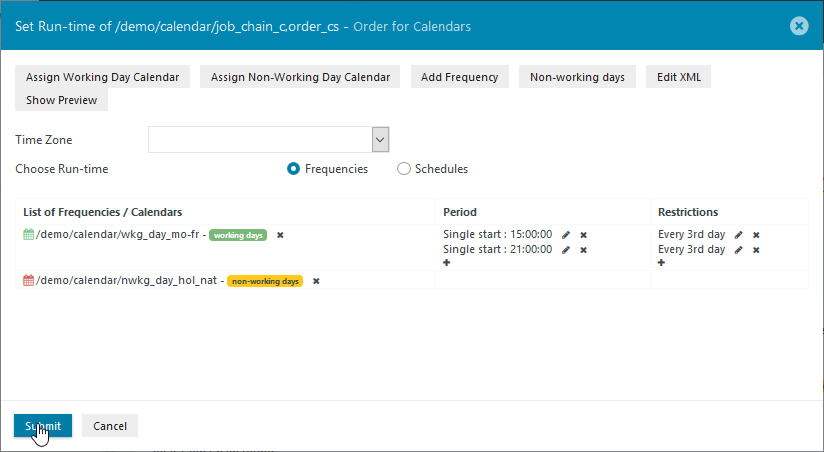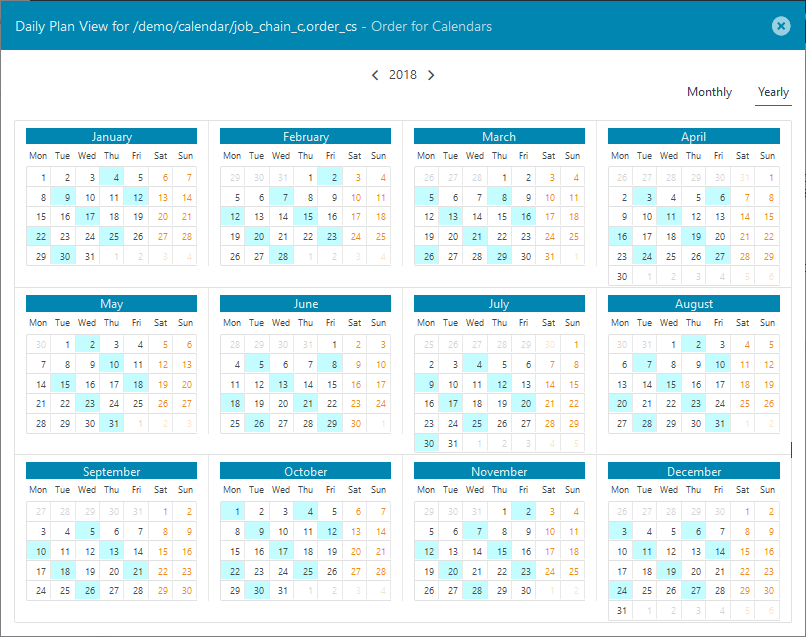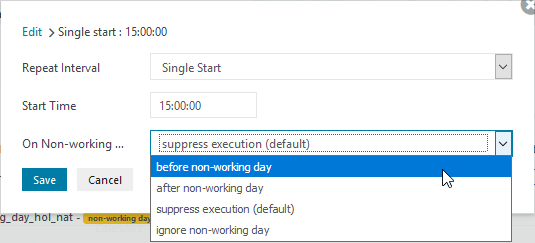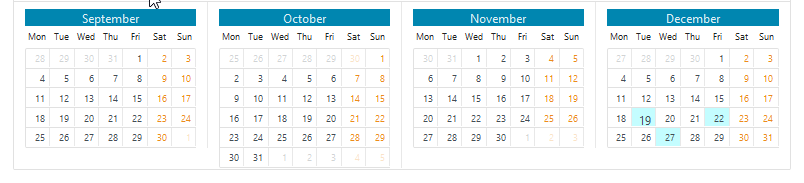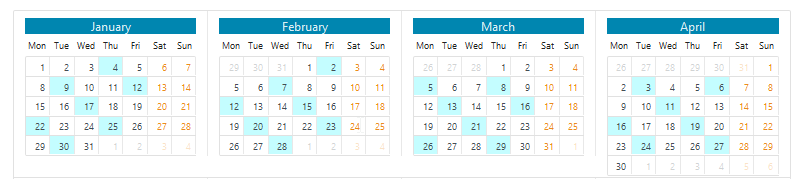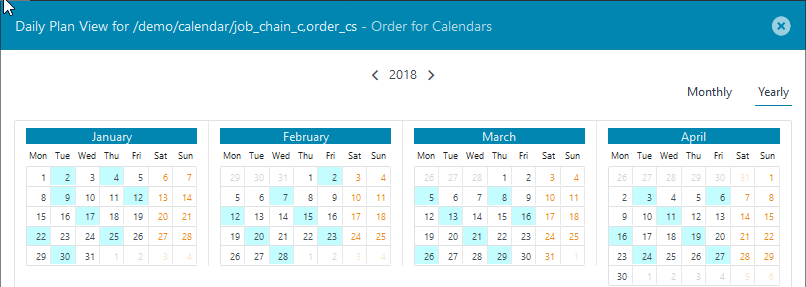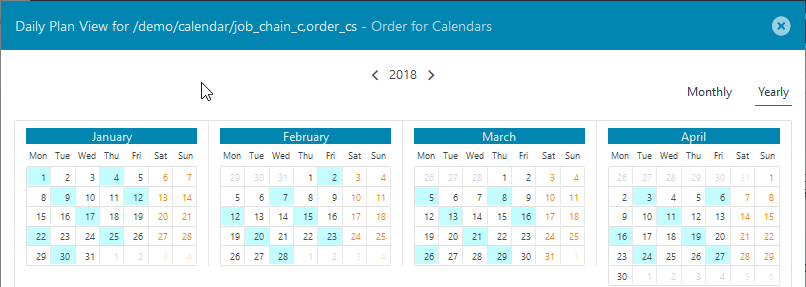...
This article describes how to configure basic Calendars with the intention that users will be able to adapt the procedures described to meet a large part of their everyday needs. This article is not intended to provide a description of all the possible configuration items. The JOC Cockpit - Calendar Management article provides starting point for more general information about the JOC Cockpit's Calendar feature.
Feature Availability
The Calendar feature is introduced with JobScheduler
| Display feature availability | ||
|---|---|---|
|
Calendar Configuration and Order Assignment
...
At this point the Create Calendar modal window will look like this:
Now click on Submit to save the Calendar.
...
Then click on Add Frequency as shown in the screenshot to specify the Non-Working Days:
Now configure the Frequency for the National Holidays for 2017 - in this use case we will be using holidays from the United Kingdom and selecting all the days.
Click on Add Frequency to note the configuration and then change the Year to 2018 and again select all days. The modal window should now look like this:
Once Add Frequency is clicked for the 2018 holidays the window will appear as shown in the next screenshot:
Note the configuration by clicking the Close button and then click Submit in the Create Calendar window to save the configuration.
...
Once the Non-Working Day Calendar has been configured the Resources / Calendars folder should look similar to the following screenshot:
Assign the Calendars to the Order
...
For the purpose of this demonstration a second Order - order_cs - has been configured alongside the original Order - order_c - that was configured for the Managing Working Day Calendars use case.
Now click on the menu for the order_cs as shown and select Set Run-time.
Assign the wkg_day_hol_natmo-fr and nwkg_day_hol_nat Calendars by opening the relevant Assign Working Day Calendar and Assign Non-Working Day Calendar links in the Set Run-time modal window.
The Assign Non-Working Days Calendar link will open the following selection window:
After selecting each Calendar, click on the Apply button at the foot of the window (not shown in the screenshot) to note the configuration.
Once both Calendars have been selected the Set Run-time window should appear as shown below:
Now click on the Submit button at the foot of the Set Run-time window to save the configuration.
...
The Edit XML function in the Set Run-time window can be used to inspect and - if necessary edit - the configuration for each individual day as shown below. Note that in contrast to the configuration described in the Calendar Use Cases - Managing Working Day Calendars article, Non-Working Days can be readily identified as such in the XML.
In addition, the Show Assigned Calendars item in the Order's menu allows the assigned calendars to be checked.
...
Now configure a second Single Start Period starting at 21:00. After this has been done the Set Run-time window will appear as shown in the following screenshot:
Inspecting the Configuration with the Daily Plan
The Job Chains view provides a starting point for showing how the configuration described above comes together. In the screenshot below shows that the Next Start date for the order_cs Order (partly obscured) is now displayed. Now open the Show Daily Plan item in the menu for the order_cs Order can be used to show how the configuration described above comes togetheras shown in the screenshot:
The screenshot shows the Monthly view for December 2017, with Christmas and Boxing Day (2nd Christmas Day) holidays clearly indicated:
The next screenshot shows the Yearly view for 2018:
Easter (Friday, the 30th March and Monday, the 2nd April), for example, is clearly shown as Non-Working Days.
...
Reopen the Set Run-time modal window for the order_cs Order and then click on the + symbol for the Working Day Calendar in the Restrictions column:
This will open the Add Frequency modal window then select the Recurring Days tab Frequency Type as shown in the next screenshot:
After configuring a Recurring Days Frequency for for every 3rd day December 2017 as shown in the screenshot above, repeat this procedure for Every 3rd day for 2018, valid alid from the 1st January to the 31st of December. In both cases the Valid From date sets the point from which every third day is to be counted. Click on Close once both Restrictions have been set. This will return to the Set Run-time window, which will appear as shown in the next screenshot:
Now click on Submit to save the configuration.
...
The effects of the Every 3rd day Restrictions on execution dates for 2018 can be seen in the Daily Plan view for the order_cs Order shown below:
The regular pattern is only changed when the execution date falls on one of the non-working days specified in the Non-Working Days Calendar. The behavior on Non-Working days was defined for the Order in the Period modal window and described in the Period section above. For both run-times (15:00 and 21:00) the On Non-Working Days setting was left at the default suppress execution.
...
To demonstrate the effects these settings can have on the execution dates, open the Show Run-time modal window for the Order and then click on Edit Period (the pencil symbol), which will open the following window:
Use the select box to change the behavior specified as shown in the screenshot and click on the Save button.
...
The last execution date in 2017 is the Wednesday, 27th of December and the last Working day the 29th. The Note that the execution for Monday, 1st January 2018 will be is not moved to Sunday, the 31st December, as can be seen in the next two screenshots below showing parts of the Daily Plan for 2017 and for 2018 respectively. This is because this date would outside the validity of the Non-Working Day Calendar Frequency, which starts at the 1st January.
2017
2018
Behavior with Execution after non-working day
With this setting the Order will be executed, for example, on the day after the first of January as shown in the next screenshot without all subsequent days also being moved:
Behavior with "Ignore non-working day"
This setting means, for example, that execution on the 1st of January 2018 will take place as can be seen in the screenshot below:
Mixed Behavior
...