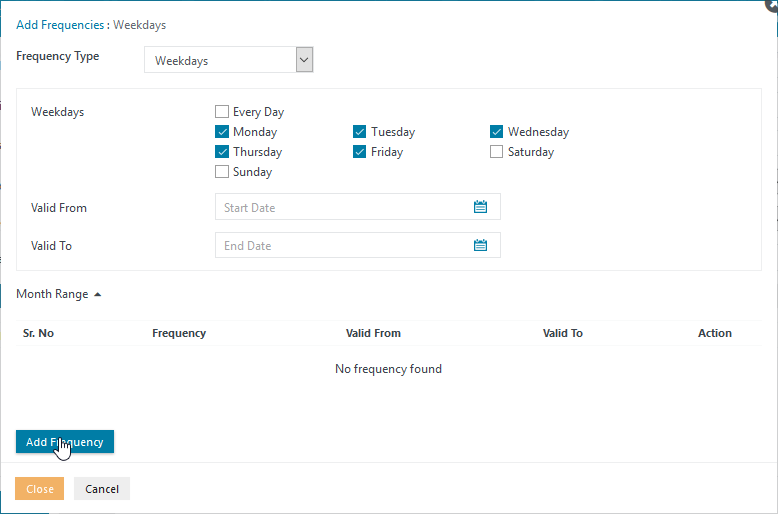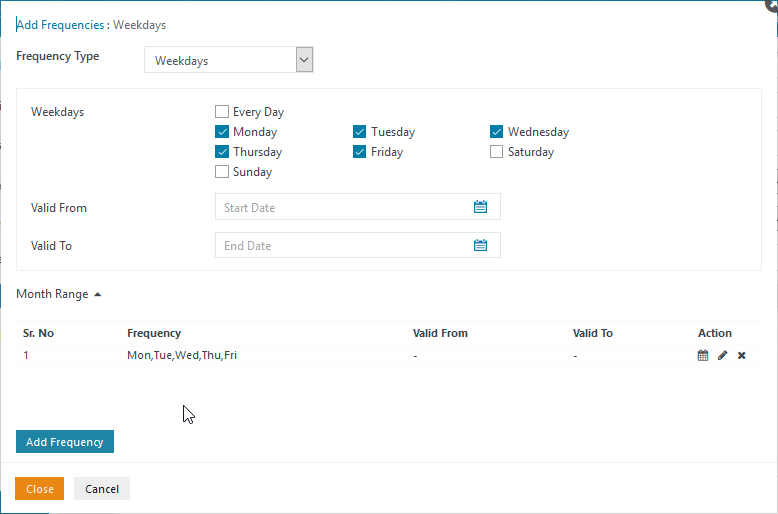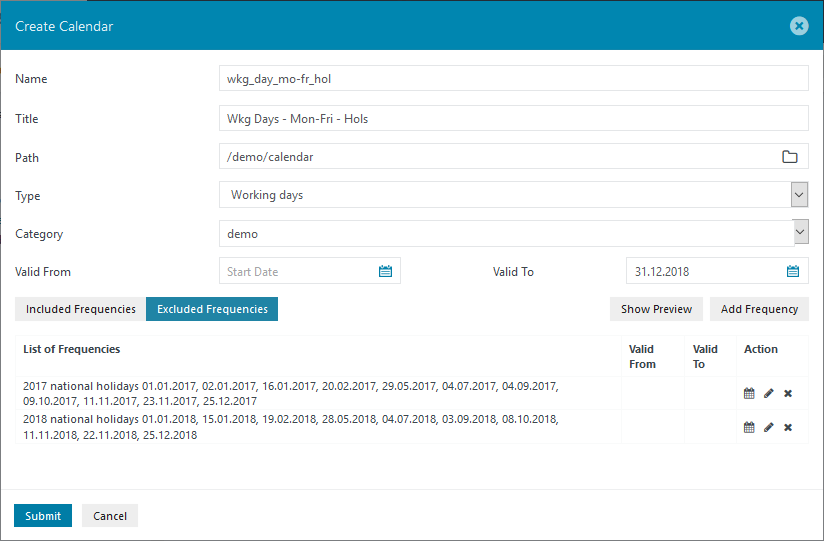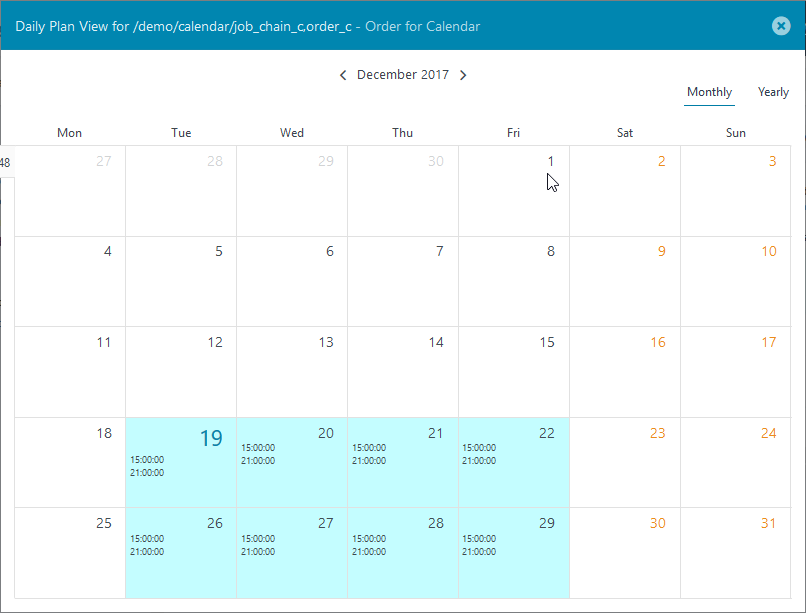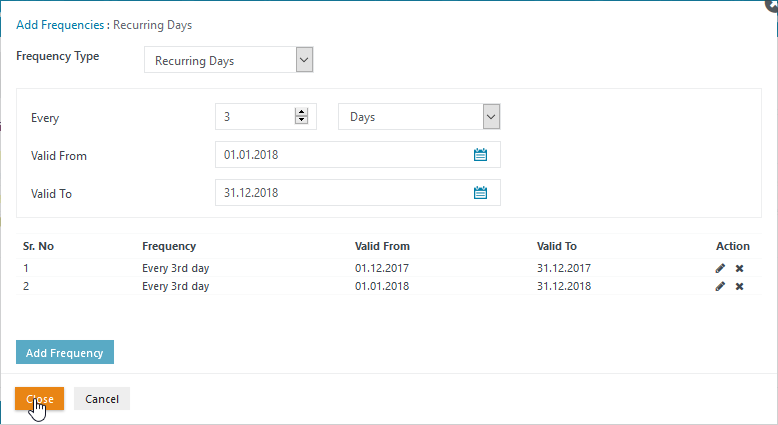...
Calendars are created in the JOC Cockpit Resources / Calendars view by clicking the Add Calendar button as shown in the first screenshot.
This will open the Create Calendar modal window as shown in the next screenshot:
...
The Add Frequency button will become active once the information described in the previous section has been entered.
Leave the Included Frequencies tab active.
Click on the Add Frequencies button and in the then select the Weekdays Tab Frequency Type, which is the default tab, .
Now fill out the Weekdays section as shown in the next screenshot.
Clicking on the Add Frequency button as shown above will cause the days selected to be noted as shown in the next screenshot.
Note that the configuration information has not yet been saved.
View the configured Frequency
...
In the Add Frequencies window now select the National Holidays tab Frequency Type and then a country - in this example we will use the USA. This will cause a list of national holidays to be displayed. Set the Year field to the correct value (in this case the default 2017 is correct) and then select the days to be observed. The window should now appear as shown in the following screenshot:
...
Then click on Add Frequency to note the Frequency (which has not yet been permanently saved). The Window will now appear as shown in the next screenshot:
...
As our Included Frequencies are valid to 2018, holidays should also be added for that year.
To do this reselect the Country field, change the Year to 2018, click Select all and then click on Add Frequency again.
...
Now click on Close to return to the Update Create Calendar window:
The list of excluded working days will now appear as shown in the above screenshot. Note that none of the Excluded Frequencies just added have still not has yet been permanently saved.
Clicking once again in the Calendar icon below the Action header will reopen the Calendar Preview window for each an individual frequency. However, selecting the All Frequencies in the Select box at the top right of the window and the year 2018 will, for example, show the correct listing for all frequencies as can be seen in the next screenshot:
...
Note that days selected in the Non-Working Days tab are marked as active (orange background) and that days that were unspecified (Saturday Saturdays and SundaySundays) are left white.
Now click on the Close button to return to the Add Frequencies window and then Close again to return to the Create Calendar window.
...
The next screenshot shows that two Single Start Periods have been configured - at 15:00 and at 21:00.
Note again that the changes made to the configuration will only be saved when the Submit button is clicked.
...
A short time after this is carried out the Next Start time for the Order should change from 00:00:00 to the correct value - in this case 2419.1112.2017 2115:00 as shown in the screenshot below.
...
Individual Period starts are shown in the Monthly views (first screenshot below) and unspecified and excluded days are highlighted in the Yearly view (second screenshot below).
Note that the screenshots were made on the 19th December 2017 and that dates before this are not shown.
Restricting Job and Order Starts
...
This will open the Add Frequencies modal window. Now select the Recurring Days tab Frequency Type, complete the fields as shown in the next screenshot and click Add Frequency to note the configuration.
...
The Valid From setting is particularly important with the Recurring Days Frequency Type as it defines the starting point for the calculation of the recurring days.
...
In the screenshot shown below it can be seen that two Every 3rd day frequencies have been set - one for December and one for the whole of 2018.
Now click Close and the Every 3rd Day Restriction will be added to the Set Run-time configuration as shown below:
...