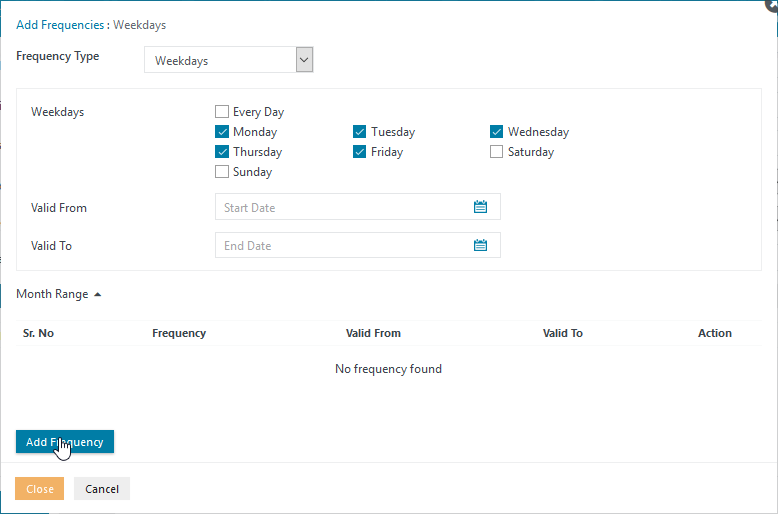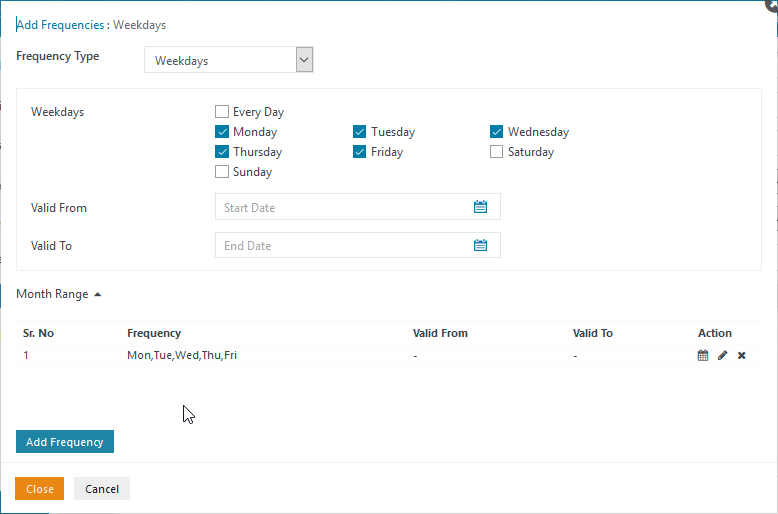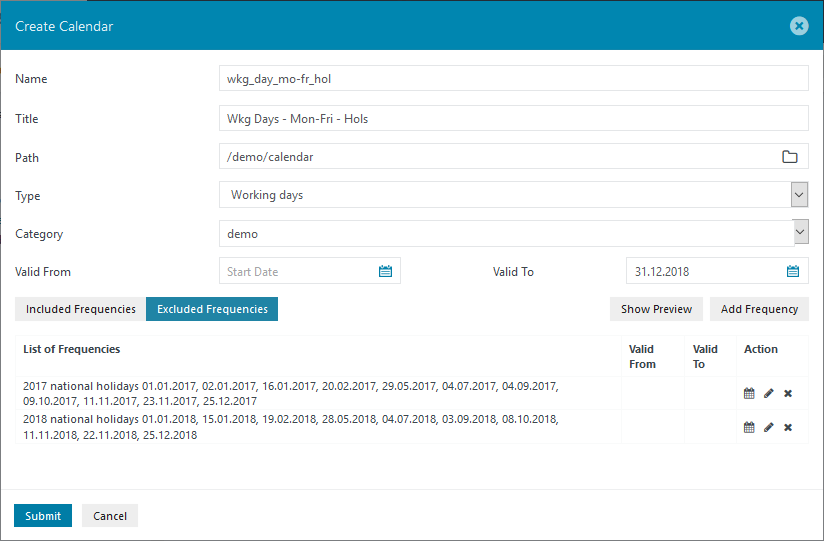...
Calendars are created in the JOC Cockpit Resources / Calendars view by clicking the Add Calendar button as shown in the first screenshot.
This will open the Create Calendar modal window as shown in the next screenshot:
...
Click on the Add Frequencies button and in the the Weekdays Tab, which is the default tab, fill out the Weekdays section as shown in the next screenshot.
Clicking on the Add Frequency button as shown above will cause the days selected to be noted as shown in the next screenshot.
Note that the configuration information has not yet been saved.
View the configured Frequency
...
As our Included Frequencies are valid to 2018, holidays should also be added for that year.
To do this reselect the Country field, change the Year to 2018, click Select all and then click on Add Frequency again.
...
Now click on Close to return to the Update Create Calendar window:
The list of excluded working days will now appear as shown in the above screenshot. Note that none of the Excluded Frequencies just added have still not has yet been permanently saved.
Clicking once again in the Calendar icon below the Action header will reopen the Calendar Preview window for each an individual frequency. However, selecting the All Frequencies in the Select box at the top right of the window and the year 2018 will, for example, show the correct listing for all frequencies as can be seen in the next screenshot:
...
Note that days selected in the Non-Working Days tab are marked as active (orange background) and that days that were unspecified (Saturday Saturdays and SundaySundays) are left white.
Now click on the Close button to return to the Add Frequencies window and then Close again to return to the Create Calendar window.
...