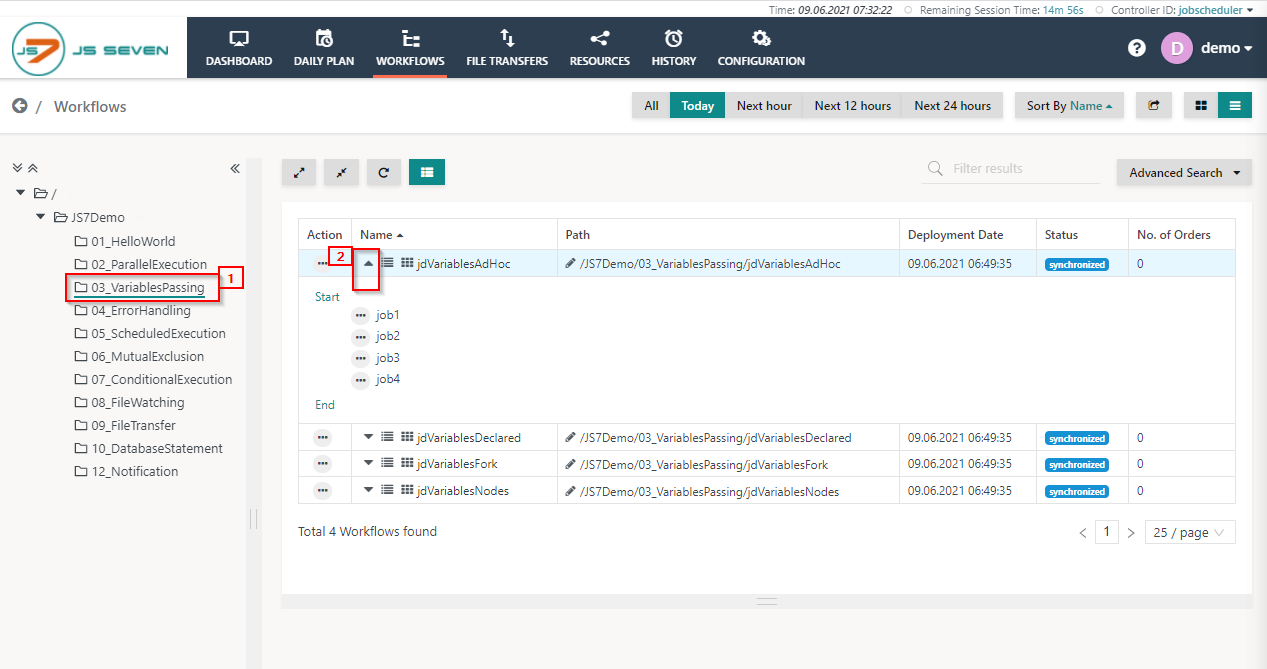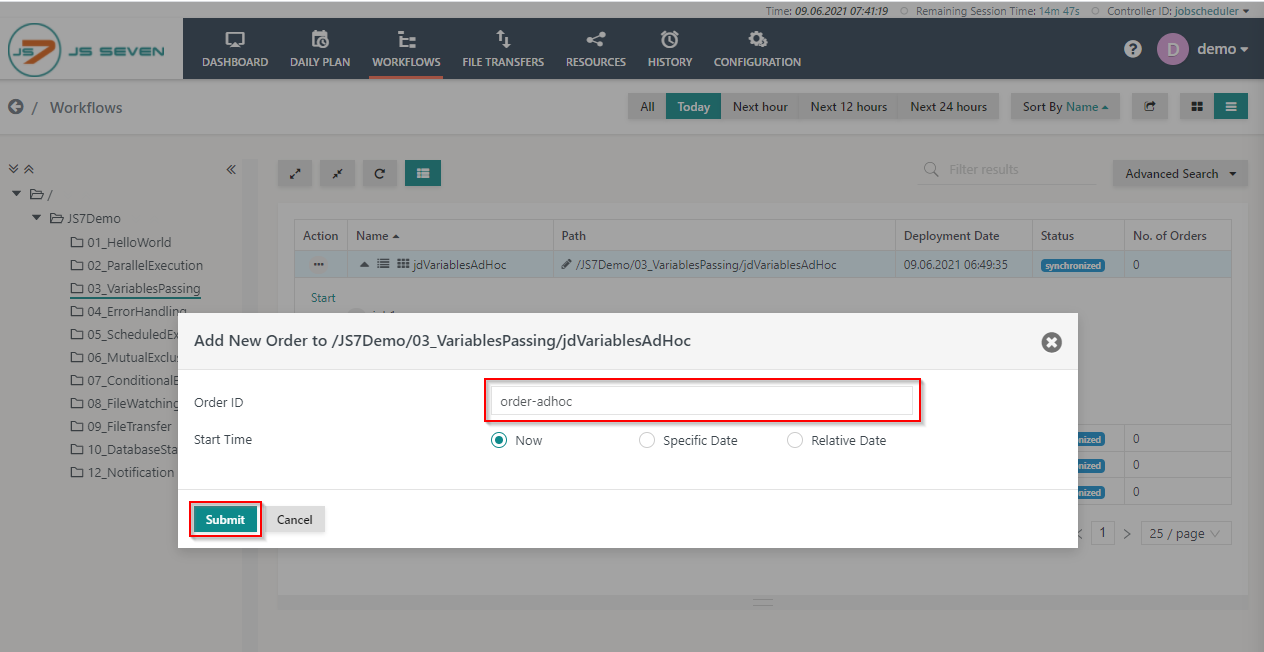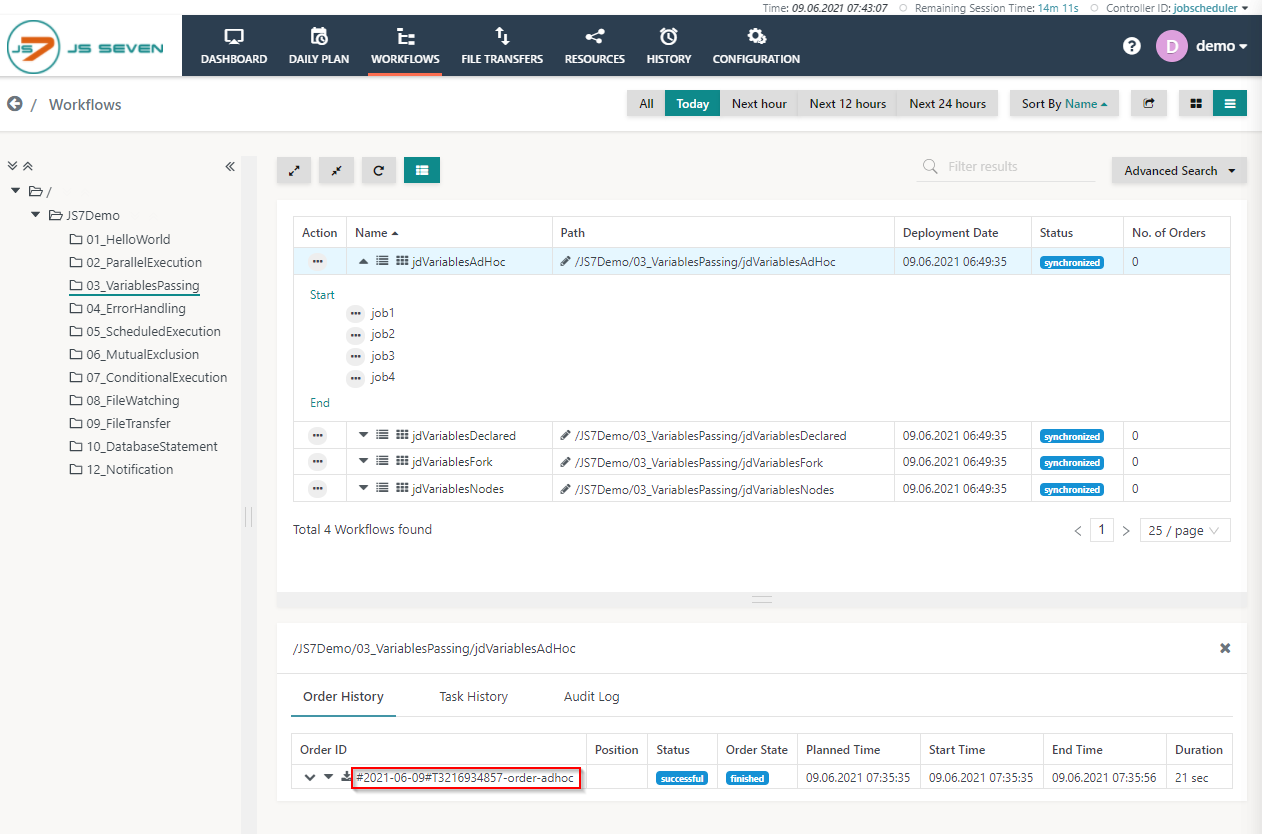Page History
...
JS7 - Variables are used to parameterize the execution of jobs in a workflow. Variables are declared with for the workflow by specifying a name and data type and optionally a default value. Variables can be used in a number of places:
- As an Environment Variable: the environment variable is available for all shell jobs in a workflow.
- As a Job Resource: You can assign a set of variables to a job resource and attach the job resource to an individual job. If the job resources are attached to the workflow, the variables will be available for all the jobs in the workflow.
- As an Order Variable: You can declare variables with a workflow and assign or modify values when adding an order to the workflow.
...
The 03_VariablesPassing folder contains workflows used for variable passingto pass variables. In the job script, the two variables are used with the name BOOKING_CODE and FLIGHT_DESTINATION. The value for the BOOKING CODE is the same and does not change during the whole workflow. We change the value for the FLIGHT_DESTINATION during the workflow with the help of variable passing in a JobScript. The variables are not editable during adding the Order as they declared within the job script.
To execute the workflow from the 03_VariablesPassing folder follow the below following steps:
- Click the 03_VariablesPassing folder and expand the jdVariablesAdHoc workflow.
- To add an order to the workflow, click the action menu of for the workflow and select Add Order from the drop-down menu.
- When clicking Add Order a popup window will appear.
- You can add an Order ID or leave the Order ID value empty, it will then use a default Order ID. Click the Submit button.
- To check the status of the order click the name of the workflow. This will make the Order History panel appear.
- From the Order History panel you can verify that the order is successful and hasfinished. Click the Order ID to see log output created by jobs executed for this order.
- A log view window will open and the order log will be displayed. This log contains output to stdout/stderr from all jobs executed by the order.
- You can download the log file by clicking the Download button from in the upper right-hand corner of the log view window. Also, you can expand and collapse the individual job output using the chevron icons from in the upper left upper -hand corner of the log view window.
...