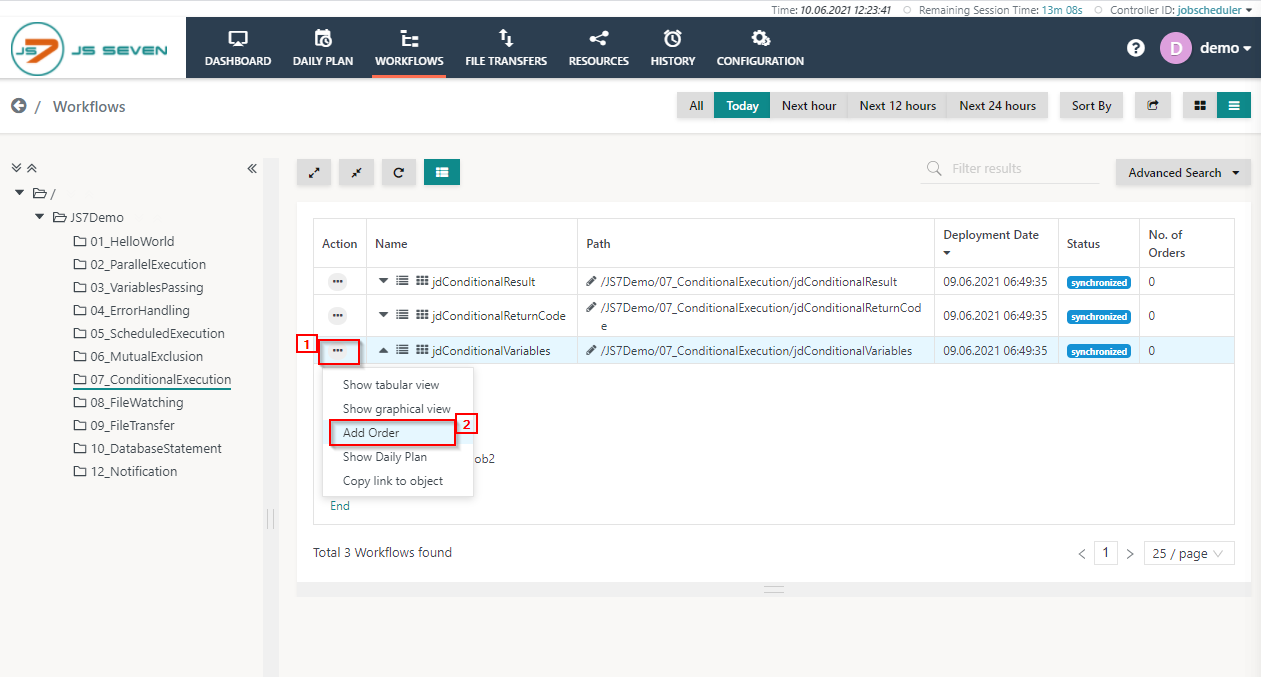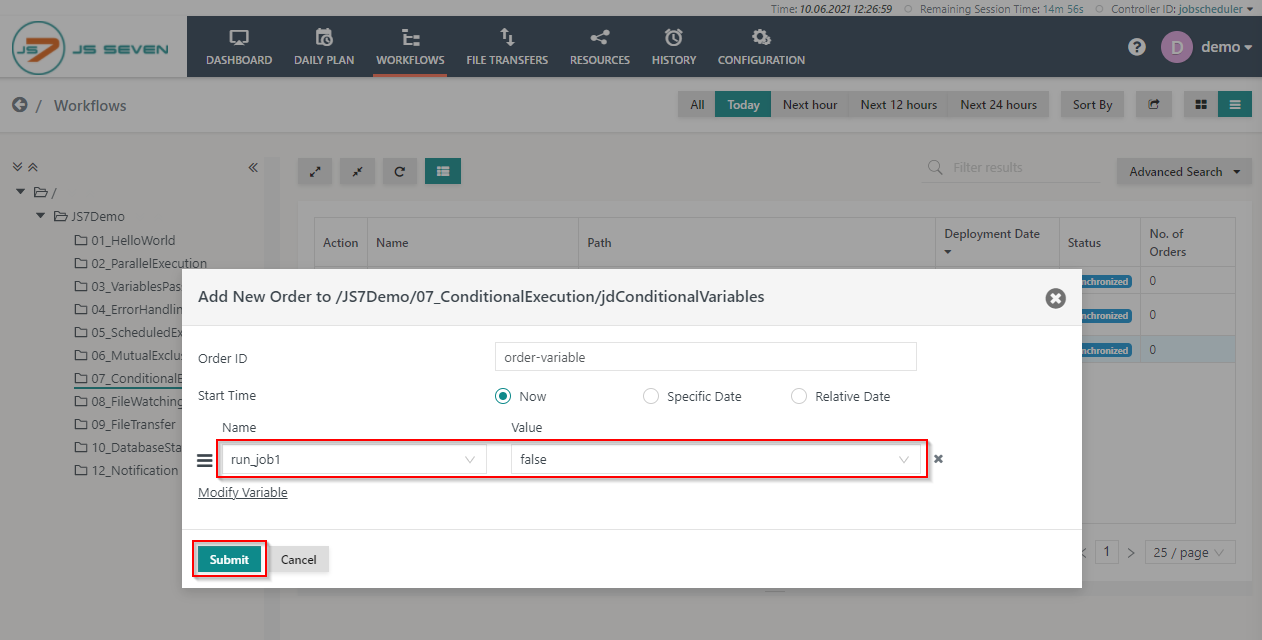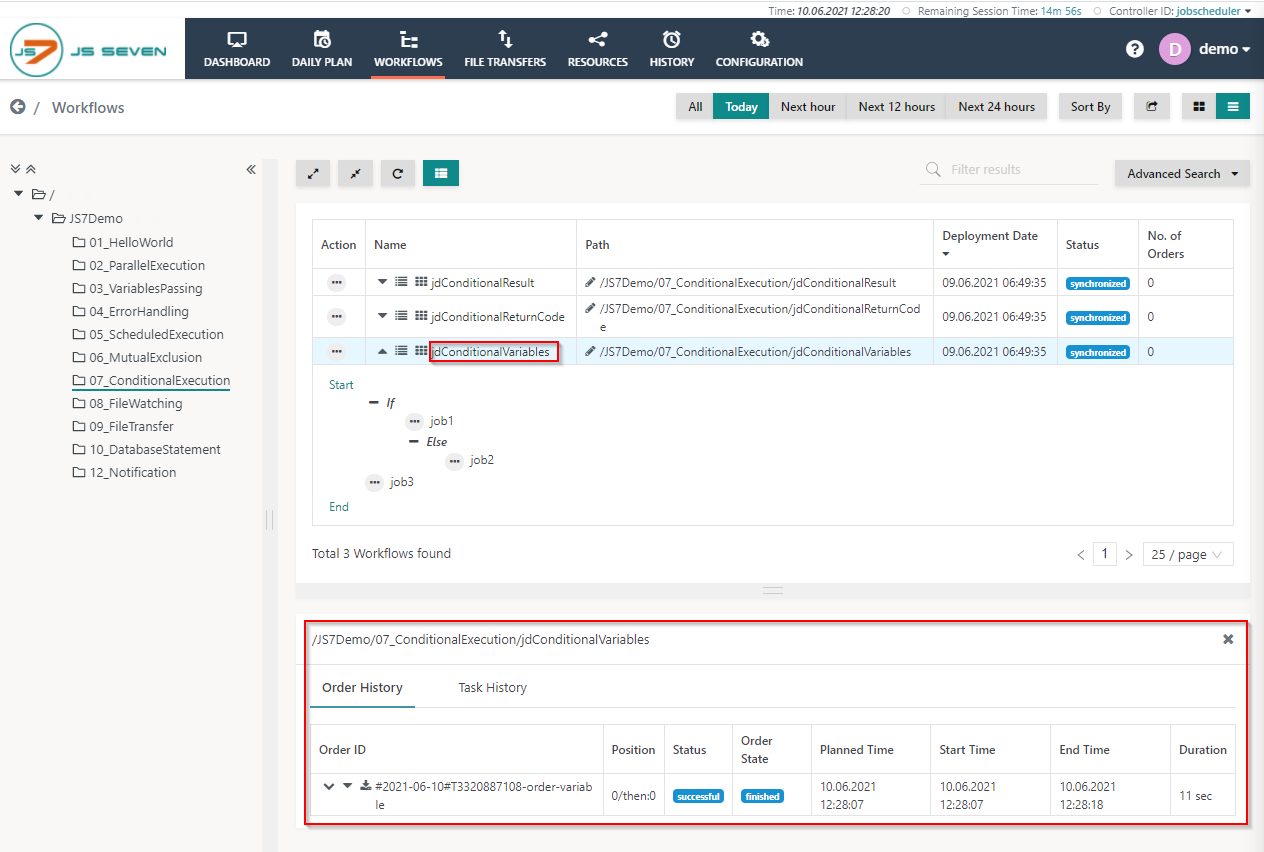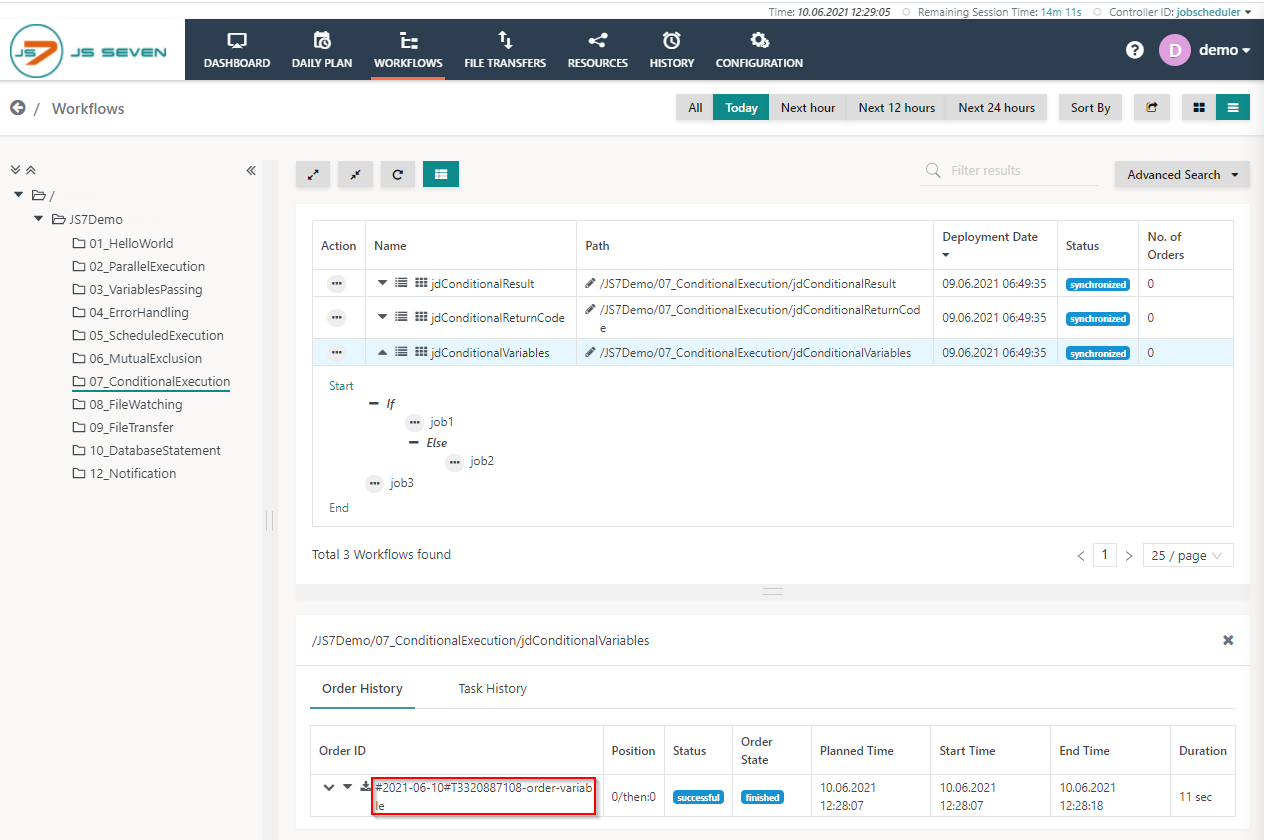Introduction
The JS7 - If Instruction is used for conditional processing of orders. It can be used for example to evaluate the return value of a previous job and it can be used to check any order variables. The If Instruction allows to use an Else Instruction that is executed in case that the condition does not match.
Workflow
In the jdConditionalVariables workflow an If Instruction is used for the following purpose:
- The If Instruction uses the expression
variable( 'run_job1' ) == true. With this predicate, if the job's order variablerun_job1is assigned the valuetruethen the If Instruction evaluates totrue. This If Instruction is used to either runjob1or to runjob2depending on the evaluation result. - Find more details from the JS7 - Expressions for Variables article.
To execute the workflow from the folder 07_ConditionalExecution follow the steps described below:
- Click the folder 07_ConditionalExecution and expand the jdConditionalVariables workflow.
- Click the workflow action menu of the and use the Add Order menu item from the drop-down menu to add an order to the workflow.
- When clicking Add Order a popup window will appear.
- You can add an Order ID or leave the Order ID value empty, it will then use a default Order ID. Click the Submit button.
- With the Modify Variable link, you can edit the value of variables assigned to the workflow.
- Click the Modify Variable link and from the drop-down menu select the name of the variable that you want to modify. In the screenshot below the variable run_job1 has been selected and the default value is false. The variable is declared with the workflow definition, you can modify its value by selecting it from the drop-down menu. Click the Submit button to add the order to the workflow.
- To check the status of the order click the name of the workflow to make the Order History panel appear.
- From the Order History panel, you can verify if the order is successful and has finished. Click the Order ID to see the log output created by jobs executed for this order.
- A log window will open and the order log will be displayed. The order log contains the output of all jobs executed by the order.
- You can download the log file by clicking the Download button in the upper right-hand corner of the log view window. Also, you can expand and collapse all job output using the chevron icons in the upper left-hand corner of the log view window.
Overview
Content Tools