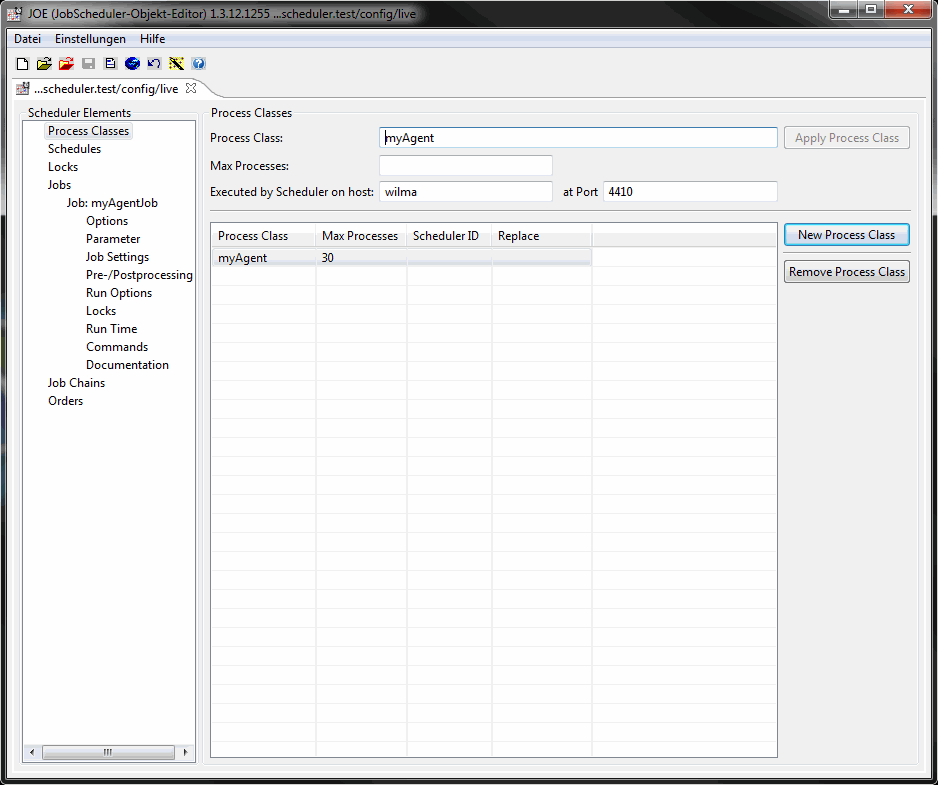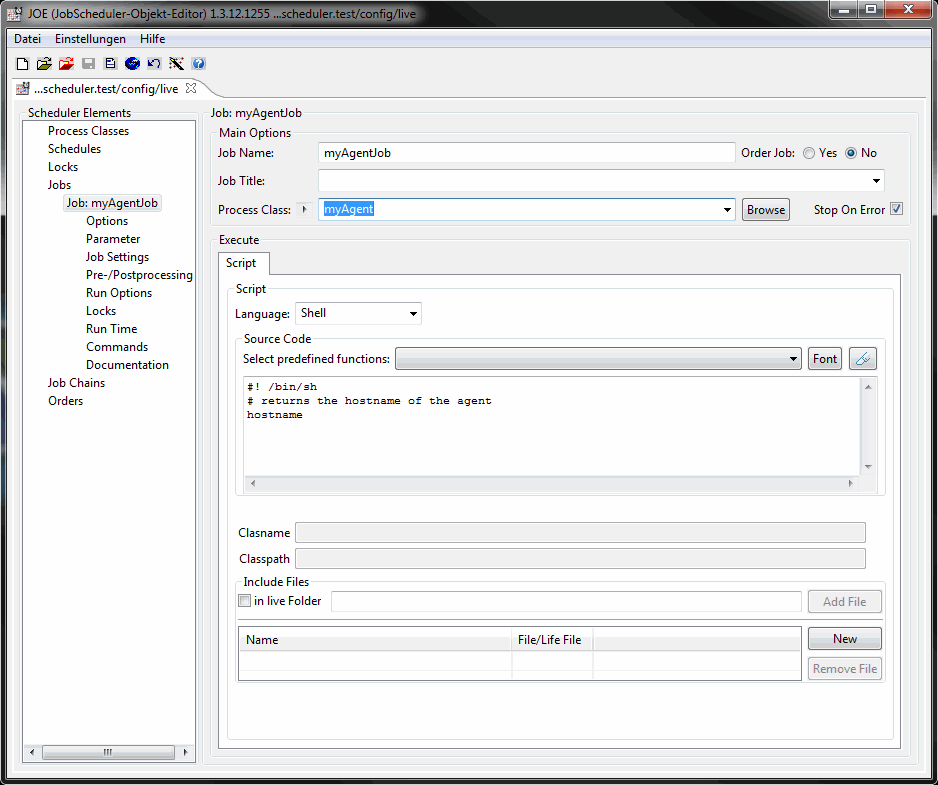Scope
- This article explains configuration of the Classic JobScheduler Agent
FEATURE AVAILABILITY ENDING WITH RELEASE 1.10 - For configuration of the JobScheduler Universal Agent see JobScheduler Universal Agent - Installation & Operation
FEATURE AVAILABILITY STARTING FROM RELEASE 1.10
JobScheduler and Agent
- The architecture for JobScheduler and Agents forces some prerequisites.
- Make sure that the JobScheduler can communicate with the Agent JobScheduler and vice versa.
JobScheduler Agent configuration
For this, edit the ./config/scheduler.xml of the Main JobScheduler:
...
<security ignore_unknown_hosts="yes">
...
<allowed_host host="[host or IP of the Agent JobScheduler]" level="all"/>
</security>
...
and edit the ./config/scheduler.xml of the JobScheduler Agent :
...
<security ignore_unknown_hosts="yes">
...
<allowed_host host="[host or IP of the Main JobScheduler]" level="all"/>
</security>
...
- Make sure that no firewall restricts the communication.
- See also http://www.sos-berlin.com/doc/en/scheduler.doc/remote_execution.xml
Process Class configuration
Now you need a Process Class and a Job in the Hot Folder (./config/live) of the JobScheduler to test the JobScheduler Agent.
In our example, let the JobScheduler Agent's hostname be wilma and its port 4410:
- open JOE - JobScheduler Object Editor (JobScheduler Object Editor)
Use the shortcut Ctrl-D to open the Hot Folder in JOE. You open this dialog from the menu File->Open Hot Folder or with the red folder icon.
The Hot Folder should be already selected, otherwise please navigate to./config/live. - Create the process class.
Click on Process Class in the left tree of the JobScheduler elements.
With New Process Class on the right hand side you create a process class which is stored with Apply Process Class after having entered the namemyAgent, the JobScheduler Agent's host and port will bewilma:4410.
A file./config/live/myAgent.process_class.xmlis created with the following content:
<?xml version="1.0" encoding="ISO-8859-1"?> <process_class max_processes="30" remote_scheduler="wilma:4410"/>
Job configuration
- Create the job that uses the above process class.
- Click on Jobs in the left tree of the JobScheduler elements.
- With New Standalone Jobs on the right hand side you create a new job in the list of the jobs and in the left tree. Select it to open an empty job configuration element.
Enter in the field Job Name e.g. myAgentJob and in the Source Code text area the lines:
#! /bin/sh # returns the hostname of the agent hostname
- In order to have this job executed on the JobScheduler Agent, the job should be assigned the above process class.
- Assign the field Process Class the above
myAgentprocess class. - You store this configuration with the shortcut Crtl-S or with the File->Save function.
A file ./config/live/myAgentJob.job.xml is created with the content:
<?xml version="1.0" encoding="ISO-8859-1"?>
<job process_class="myAgent">
<script language="shell">
<![CDATA[
#! /bin/sh
# returns the hostname of the agent
hostname
]]>
</script>
<run_time/>
</job>
- The value in the process_class attribute of the job element should be assigned a relative path or absolute path to an existing process class.
- An absolute path starts at the ./config/live folder.
- In the above example
- a relative path is used and the job finds the process_class in the same folder.
- you could use the absolute path <job process_clash1. "/myAgent"> as well.
- For example, if the job is stored in ./config/live/myProject/myAgentJob.job.xml then you can use <job process_class"/myAgent"> or <job process_class="../myAgent">.
- Start the job
myAgentJobin the How to configure JOC - an overview and check the task's log. You should see a line like this:
2011-10-10 15:26:47.237 [info] wilma