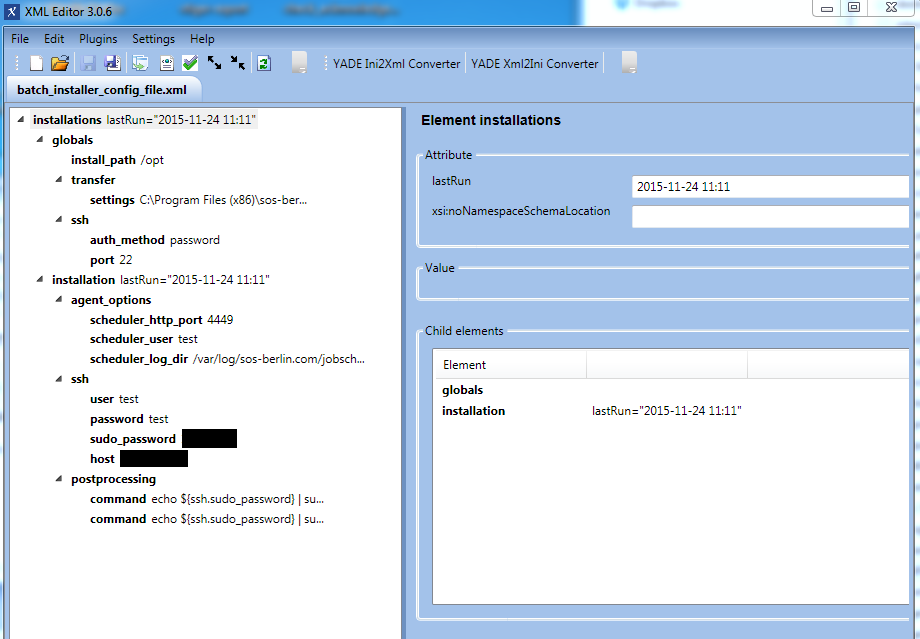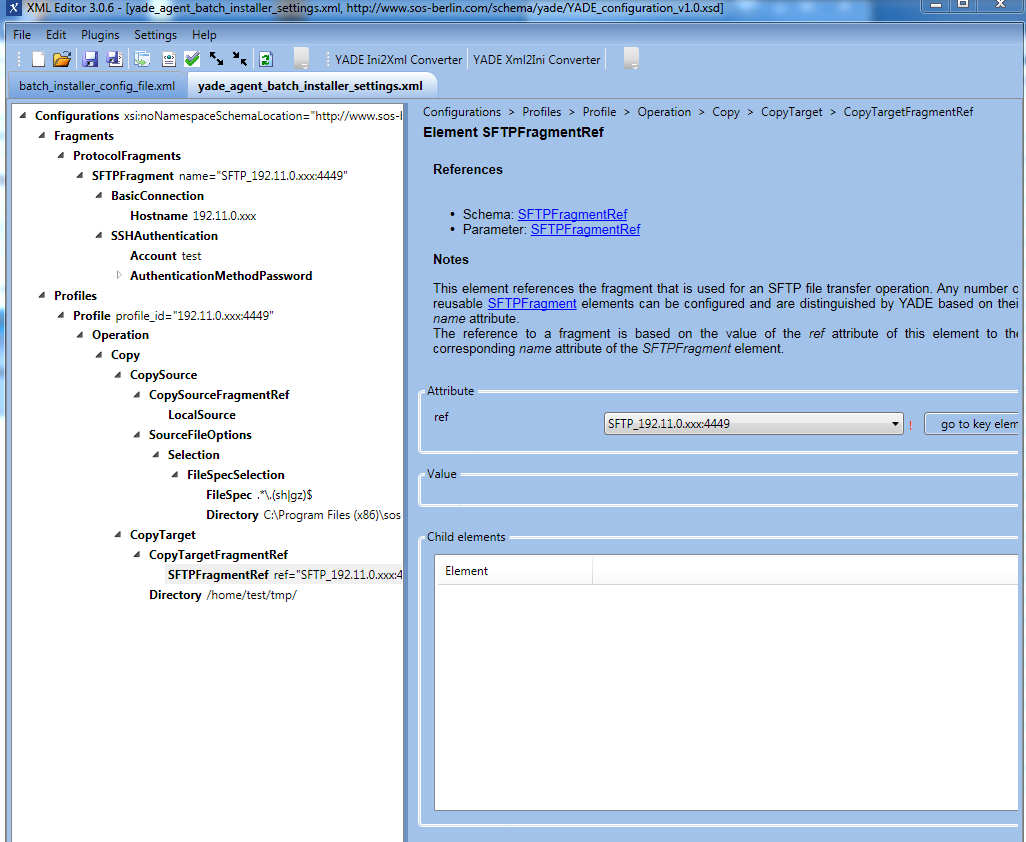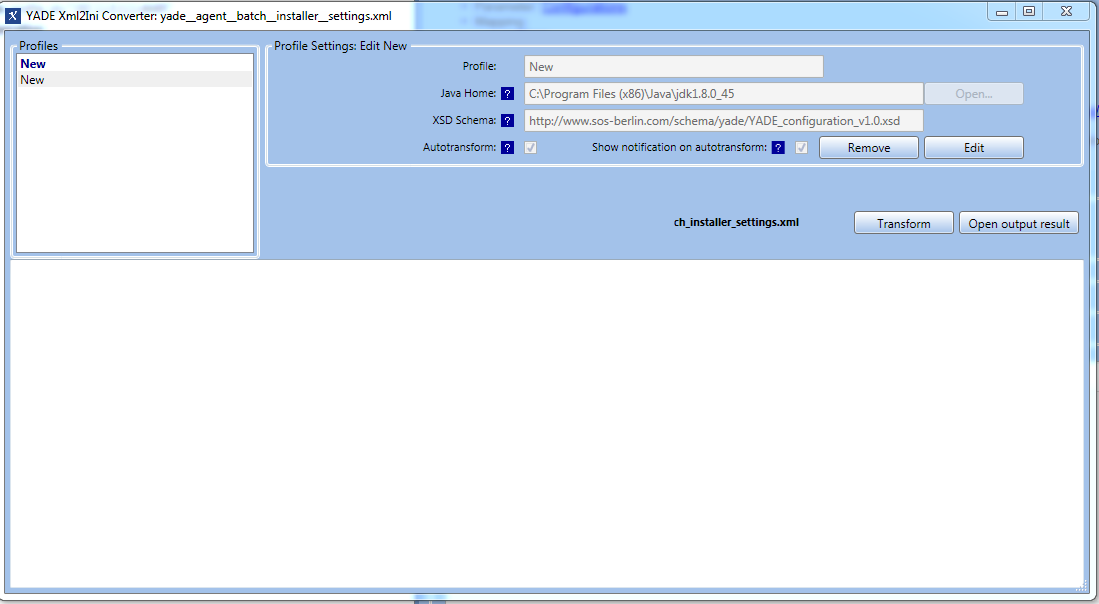Introduction
This article is one of a series describing how to configure the JobScheduler Universal Agent Batch Installer so that a number of Universal Agents can be readily installed on a number of servers.
Article Scope
This article describes how to use the Universal Agent Batch Installer to install Agents in a heterogeneous environment. Other use cases in this series of articles are listed in the introductory JobScheduler Universal Agent - Batch Installation and Update of Agents article.
A general introduction to installation of the JobScheduler Universal Agent can be found in the JobScheduler Universal Agent - Installation & Operation article.
The JobScheduler Universal Agent - Batch Installation and Update of Agents article provides an overview of how the Batch Installer works. New users are strongly recommended to read this article before proceeding with the instructions presented here.
The Batch Installation - Reference Documentation article provides a detailed guide to configuration of the batch installer with, for example, full lists of parameters.
Installation Environment
This article describes the use of the JobScheduler Universal Agent Batch Installer in a heterogeneous environment in which a number of JobScheduler Agents are to be installed according to different prerequisites:
- A JobScheduler Master is up and running.
- The Agent installations are to be performed on any number of servers that do not have to have the same operating system. One Agent is to be installed per server.
- The Agents will be operated with different users, listening ports and installation paths.
Installation Procedure
General requirements:
- A JobScheduler Master is up and running.
- A Java Run-time Environment in version 1.8 or newer is installed on the system(s) the Agent is to be installed on.
- We recommend that you use the SOS XML Editor to manage the configuration files required for the Batch Installer. More information about the installation and use of the XML editor will be provided later in this article.
1. Download and Extract the Batch Installer and Agent Files
The following steps have to be carried out. Files can be downloaded from http://www.sos-berlin.com/jobscheduler-downloads
- 1.1 Unix
- Download the "JobScheduler Universal Agent" tarball for Unix.
- Download the "Universal Agent Batch Installer". The archive contains the following folders and sub-folders:
live/batch_install_universal_agent- This folder contains the Jobs and Job Chain used to carry out the installation.
- Extract these files to the the
livefolder of the JobScheduler Master:SCHEDULER_DATA/config/live.
batch_install- This folder contains the configuration files for the Batch Installer.
- Extract these files to the
configdirectory of the JobScheduler Master:SCHEDULER_DATA/config.
- Copy the JobScheduler Universal Agent installation file to the
SCHEDULER_DATA/config/batch_installfolder.
- 1.2 Windows
- Download the "JobScheduler Universal Agent" for Windows.
- Download the "Universal Agent Batch Installer". The archive contains the following folders and sub-folders
- the
live/batch_install_universal_agentfolder- This folder contains the Jobs and Job Chain used to carry out the installation.
- Extract these files to the
livefolder of the JobScheduler MasterSCHEDULER_DATA/config/live.
- the
batch_installfolder- This folder contains the configuration files for the Batch Installer.
- Extract these files to the JobScheduler configuration directory
SCHEDULER_DATA/config.
- the
- Copy the JobScheduler Universal Agent installation file to the folder
SCHEDULER_DATA/config/batch_instalfolderl.
2. Configure the Transfer of the Universal Agent Installation Files and the Installation of the Agents
2.1 Edit the XML Configuration files
Configuring complex XML files with a text editor is often a tedious and error-prone procedure. To get around this, we recommend that you use our XML Editor to manage the configuration files required for the Batch Installer. The XML Editor automatically validates configuration files and therefore reduces the possibility of configuration errors. See the Using the XML Editor chapter below for more detailed information about using the XML Editor.
- After downloading the XML Editor, extract the contents of the zip file to a convenient folder (an installation routine is not required) and start the
sos.xml.editor.exeprogram. - Use the XML Editor to configure transfer of the Universal Agent installation files:
- Open your
yade_agent_batch_installer_settings.xmlYADE configurationconfig/batch_installerfolder and assign the following schema in the XML Editor:- http://www.sos-berlin.com/schema/yade/YADE_configuration_v1.0.xsd.
- See the YADE profiles for the file transfer chapter below for instructions on how to configure the YADE configuration file.
- Open your
- Use the XML Editor to configure the installation of the Universal Agents:
- Open your
batch_installer_config_file.xmlconfiguration file in the XML Editor and assign thescheduler_universal_agent_installations.xsdschema: both files are located in theconfig/batch_installerfolder.- See the Batch Installer Configuration File chapter below for instructions on how to configure the Batch Installer configuration file.
- Open your
Hints
- The XML Editor is available for Windows.
- YADE is an Open Source file transfer solution for FTP, SFTP, FTPS, WebDAV and other protocols. Concretely, it will be used here for transferring the following files from the JobScheduler Master to the Agent servers:
- JobScheduler Universal Agent installation files:
jobscheduler_unix_universal_agent.<version>.tar.gz - Start script for an Agent instance:
jobscheduler_agent_<port>.sh - Installation script:
jobscheduler_universal_agent_install.sh
- JobScheduler Universal Agent installation files:
- For more information about YADE, see the YADE product site.
2.2 Configure the JobScheduler Jobs
Once the Job and Job Chain have been extracted to the live folder of your JobScheduler Master carry out the following:
AgentBatchInstallerJob:- Set the parameter values for the
AgentBatchInstallerjob in your JobScheduler Master. Set the
installation_definition_filejob parameter to the path that points to the Batch Installer configuration file.
- Set the parameter values for the
3 Installation of the Agents
The Agents can be installed after the XML configuration files and JobScheduler Jobs have been configured. Start a task for the AgentBatchInstaller job as follows:
- Open a JobScheduler Operating Center (JOC) browser window for the JobScheduler master.
- Go on the "Jobs" Window and open the "batch_installer_universal_agent" folder.
- Right click on the job to open the context menu.
- Select the
Start task immediatelyoperation. - This job will create the appropriate Orders for the JobScheduler as explained in the description of the Batch Installer Application.
Example: Installation of two Agents
The following example describes the installation of two JobScheduler Universal Agents on separate servers - that is, one JobScheduler Universal Agent will be installed per Server. First of all, the YADE configuration file for the file transfer will be specified (in XML format), it will then be converted to the YADE settings file format (.ini) and finally the Batch Installer configuration file will be specified.
YADE Configuration File for File Transfer
We assume that you have opened the yade_agent_batch_installer_settings.xml YADE configuration file in the XML Editor and assigned the http://www.sos-berlin.com/schema/yade/YADE_configuration_v1.0.xsd XSD schema.
A separate profile in the YADE configuration file is required for each Agent installation. The default profile name is <host>:<port> where:
<host>will be substituted with the value from the element<installation><agent_option><scheduler_ip_address><port>will be substituted with the value from the element<installation><agent_option><scheduler_http_port>
Now carry out the following steps:
- Add a
<ProtocolFragments>element and nodes for each host that you want to install the Agent for. The best way to add another<ProtocolFragments>element using the XML Editor is copying the element and pasting it to the parent element - in this case<Fragments>. - Add a
<Profile>element and nodes for each host that you want to install the Agent for. The best way to add another<Profile>element using the XML Editor is copying the element and pasting it to the parent element - here<Profiles>. - The default
profile_idis<host>:<port>. If you do not use the default then you have to specify the profile name in the Batch Installer configuration file.
The contents of the YADE configuration file for the example is listed in the following code block:
YADE Settings File for File Transfer
Note that the file shown above is an in the YADE XML file format and that YADE versions 1.10 and older require a .ini file to perform the transfer that is specified in the <globals><install_path><transfer><settings> element in the Batch Installer configuration file.
- We recommended that you use the XML Editor to convert configuration files from XML to the
.iniformat (see the XML Editor for converting YADE configuration files (XML) into YADE setting files (.ini) section below for more information). - The following example shows as an example a
.inifile that has been converted from the XML file above. You can download the example using this link: yade_agent_batch_installer_settings.ini.
Batch Installer Configuration File
We assume that you have opened the Batch Installer configuration file batch_installer_config_file.xml in the XML Editor and assigned the scheduler_universal_agent_installations.xsd XSD schema.
The Batch Installer configuration file contains an <installation> element for each Agent instance. In addition, the <global> element can be used in a homogeneous environment to specify parameters that will be applied to all Agent installations. If a parameter is specified in both the <global> element and in an individual <installation> element then the setting for the individual element will overwrite the global setting.
The following configuration steps should be carried out:
- Specify the Global parameters:
Specify the path to the YADE settings file (.ini file) in the Batch Installer configuration file with the element
<globals><transfer><settings>.Specify the filename (not the path) for the Agent that has to be installed with the element
<installation_file>element. This filename contains the version of the Agent which you are installing and is helpful for recognizing the Agent versions that have been installed.
- Specify the installation parameters for each Agent installation:
- Specify the
<install_path>to point to a location where the Agent should be installed. - Agent options:
<scheduler_user>: the Agent user<scheduler_log_dir>: the Logs folder for the Agent
Specify the credentials for the SSH connection:
<user>: the SSH login user<password>: the Password for the login user<sudo_password>: the Password forsudoactions- <
auth_method>: the SSH authentication method - <
host>: the SSH Host <port>: the SSH port
- Use the
<postprocessing>element to specify the post-processing commands for the Agent server's operating system. The default commands for a Ubuntu distribution will place the Agent start script under/etc/init.dand will setup the autostart for the Universal Agent:echo ${ssh.sudo_password} | sudo -S cp ${install_path}/jobscheduler_agent/bin/jobscheduler_agent_${agent_options.scheduler_http_port}.sh /etc/init.d/jobscheduler_agent_${agent_options.scheduler_http_port}echo ${ssh.sudo_password} | sudo -Supdate-rc.d jobscheduler_agent_${agent_options.scheduler_http_port} defaults
- Specify the
Post-processing commands
- The SSH login user has to be set to
rootin order to execute these commands. Therefore the SSH login user should be included insudoers. - These two commands will be executed by the
PerformInstalljob node, which is the last job node in the job chain. If you want to add more commands, please add the call to the job node. Note that the values for the elements defined in the Batch Installer configuration file can be used for the postprocessing commands, for instance:
${install_path}: the value for the element<install_path>${agent_options.scheduler_http_port}: the value for the element<scheduler_http_port>. If not defined, the default value (4445 in this case) is taken, as in the example below.
The Batch Installer configuration file for the example can be downloaded here: batch_installer_config_file.xml and its contents are listed in the following code block:
Hints
Note that if the port was not specified with the
<installations><installation><agent_options><scheduler_http_port>element, this would mean that the global value of4445would be applied to all Agent installations. In this example, this element is superfluous for the second installation.- The commands defined under
<command>(in the section<installations><installation><postprocessing><command>) will be executed for each installation individually. In this example the Agents are to be installed on different UNIX distributions: the first Agent would be installed on an Ubuntu distribution (and therefore commands such asupdate-rc.dare used) and the second one would be installed on a CentOS distribution (and therefore commands such aschkconfigare used).
The XML Editor can be used to manage the Batch Installer configuration file and the YADE configuration file. An example Batch Installer configuration file for the installation of a single Agent is shown in the following screenshot: An example YADE configuration file for the installation of a single Agent is shown in the next screenshot: The "YADE Xml2Ini Converter" function in the XML Editor is available for converting YADE files from XML to the Note that it is not necessary to create a Profile for the Batch Installer, as conversion will take place automatically once the "Autotransform" option has been chosen. Every time a change in the XML file is saved the XML file will be automatically converted and saved in A pop-up window will show every time a change is saved if the option "Show notification on autotransform" is chosen. Using the XML Editor
XML Editor for Batch Installer configuration file
XML Editor for YADE configuration file
XML Editor for converting YADE configuration files (XML) into YADE setting files (.ini)
.ini format required by versions of YADE before 1.11. Clicking on the button of the same name will open the following form:.ini format.