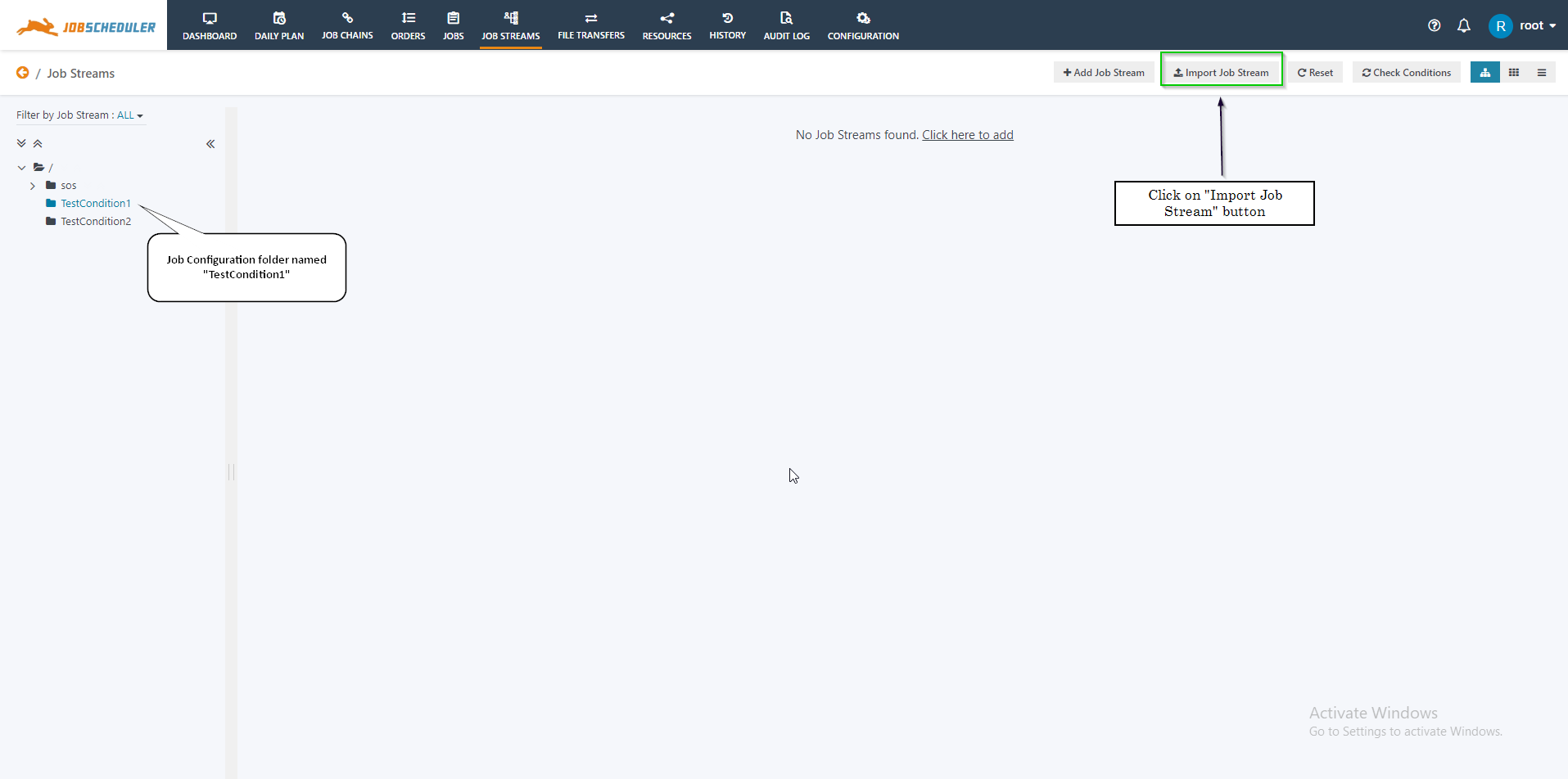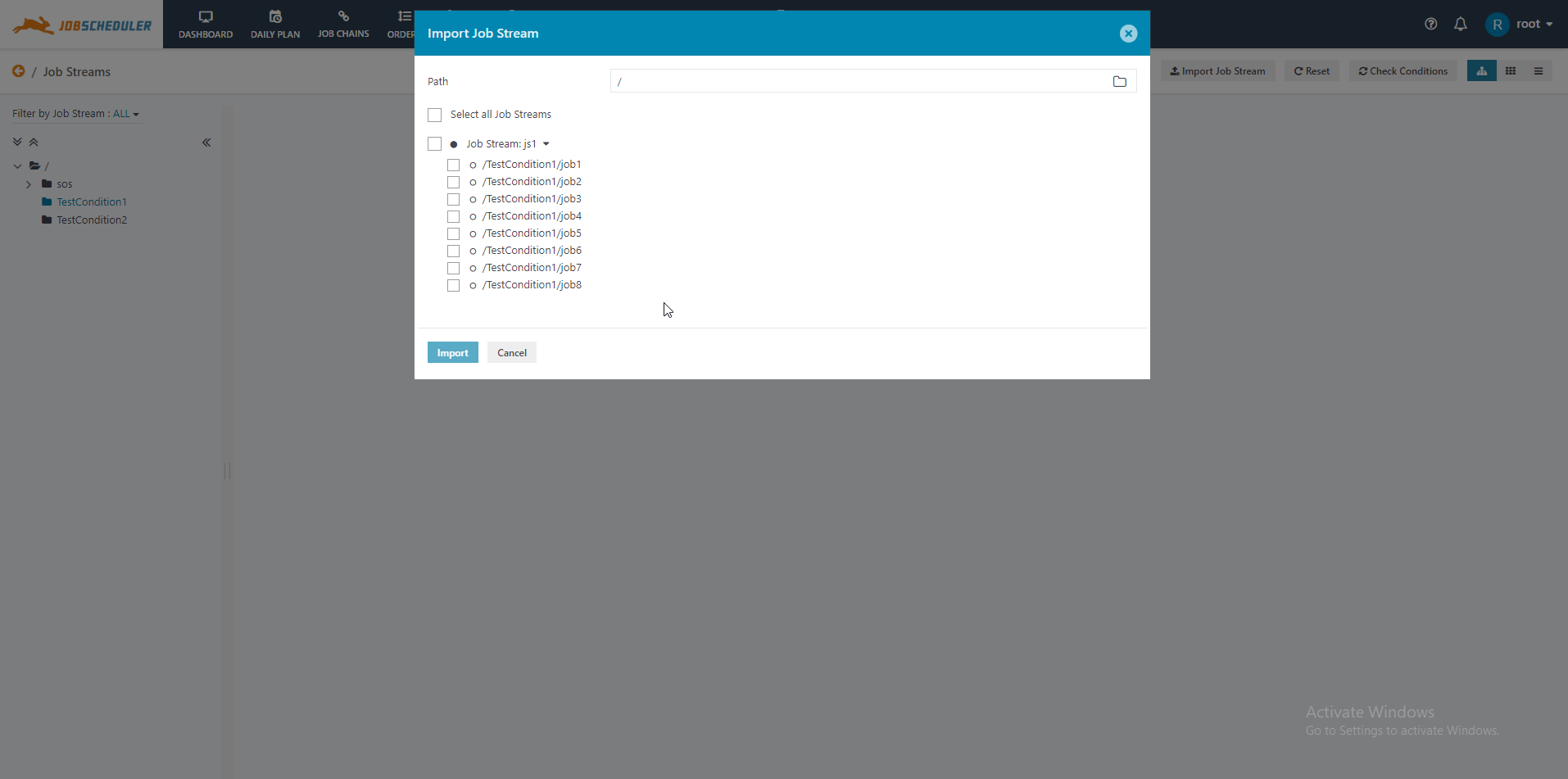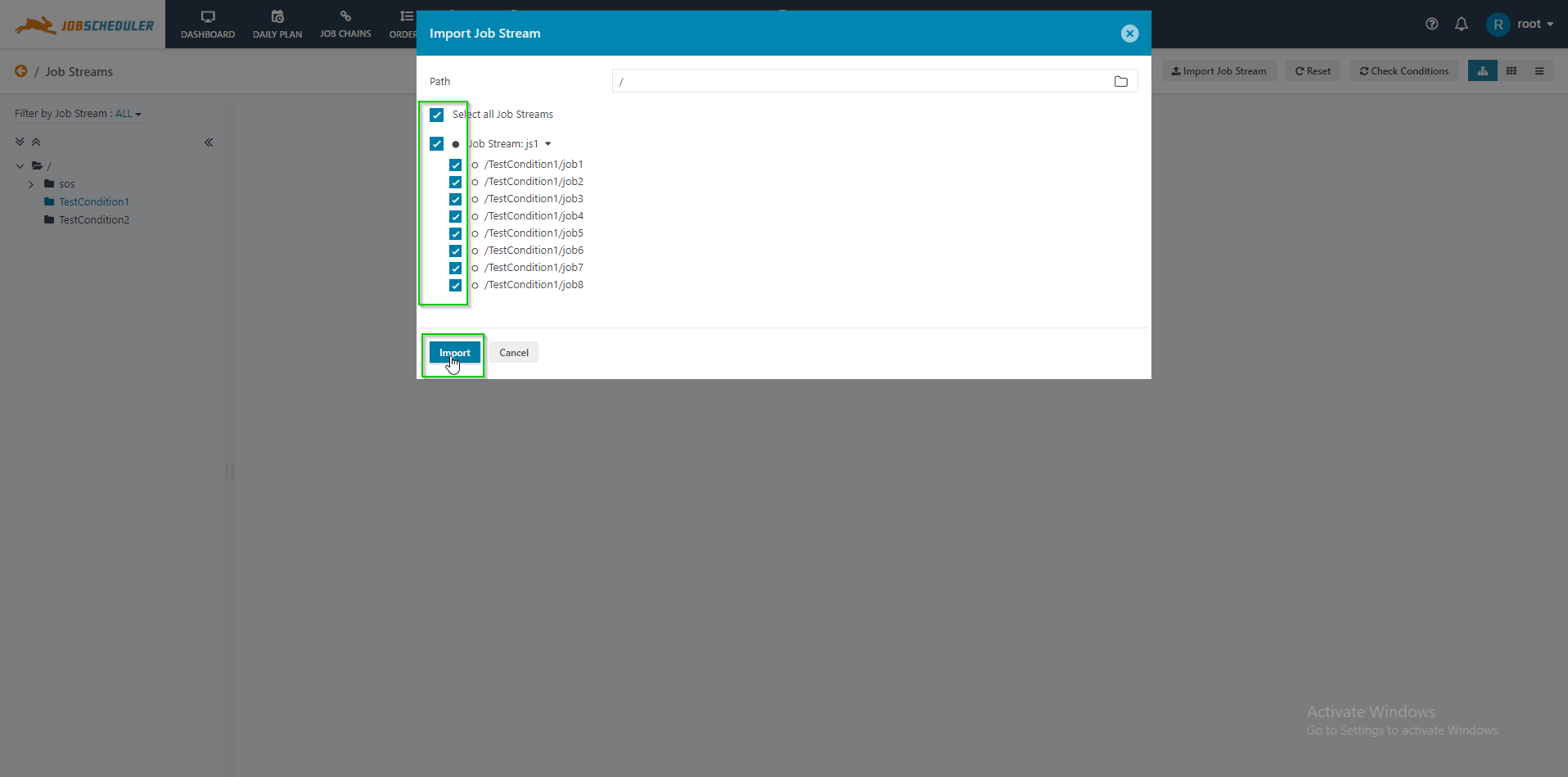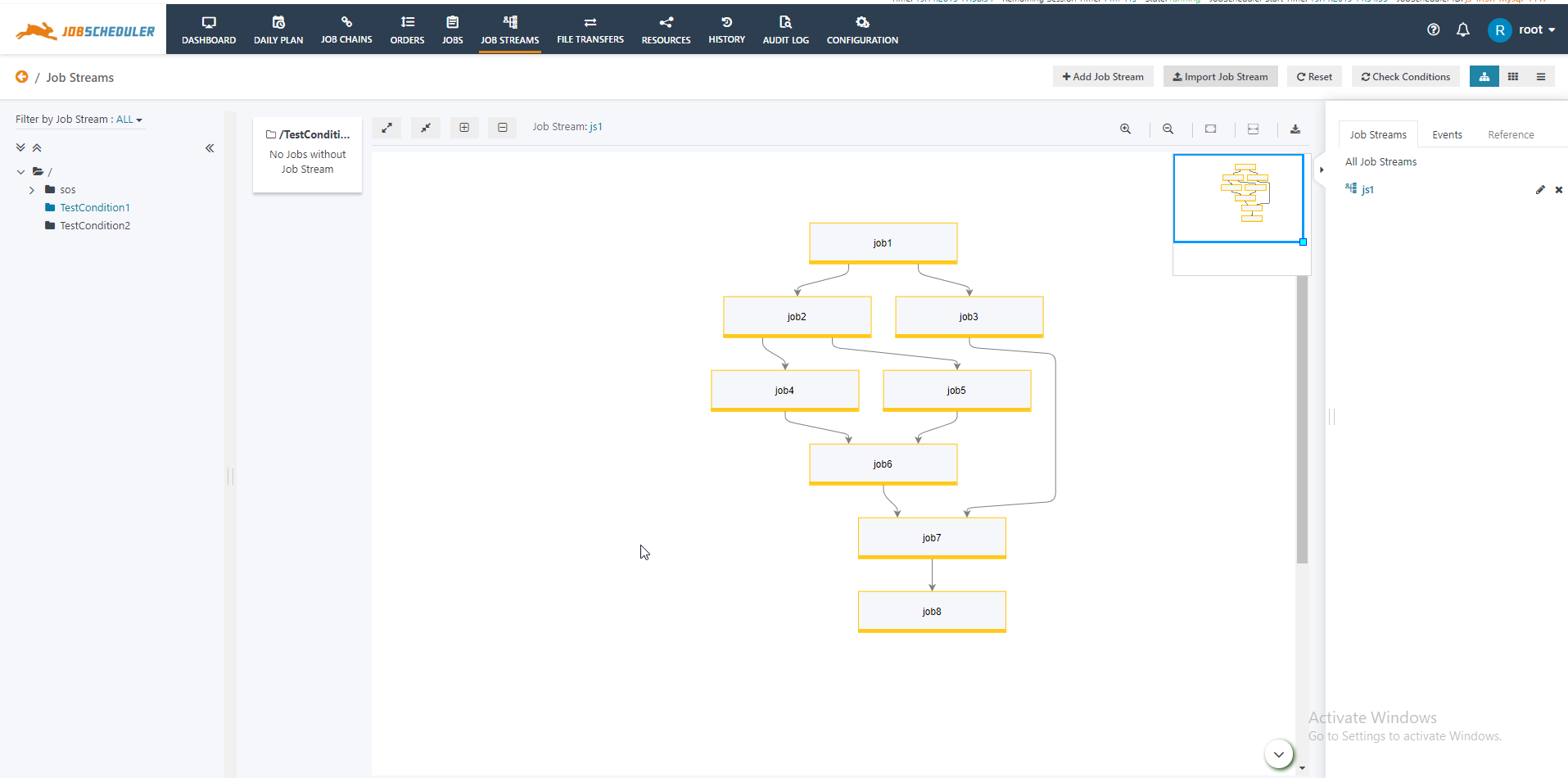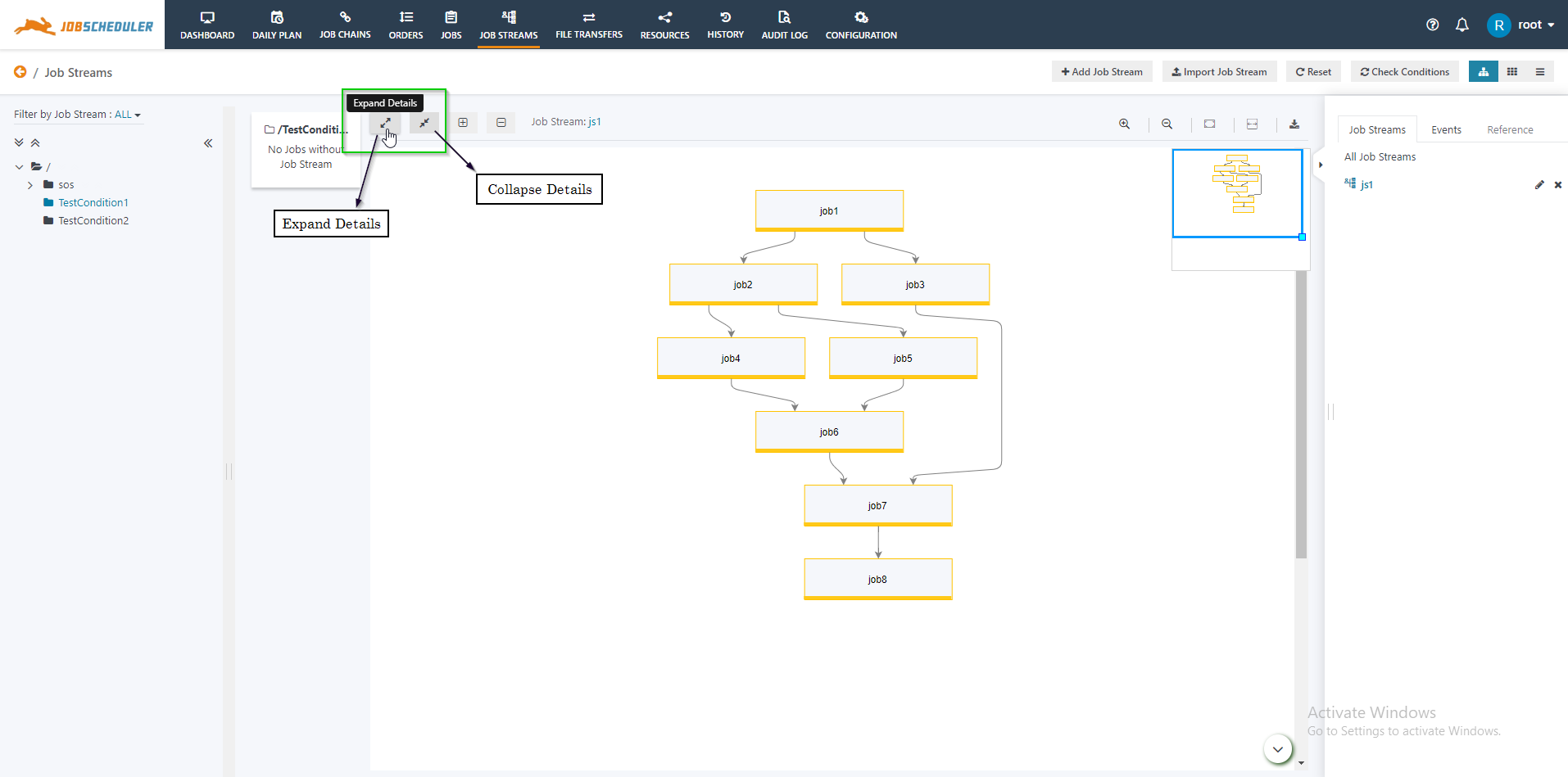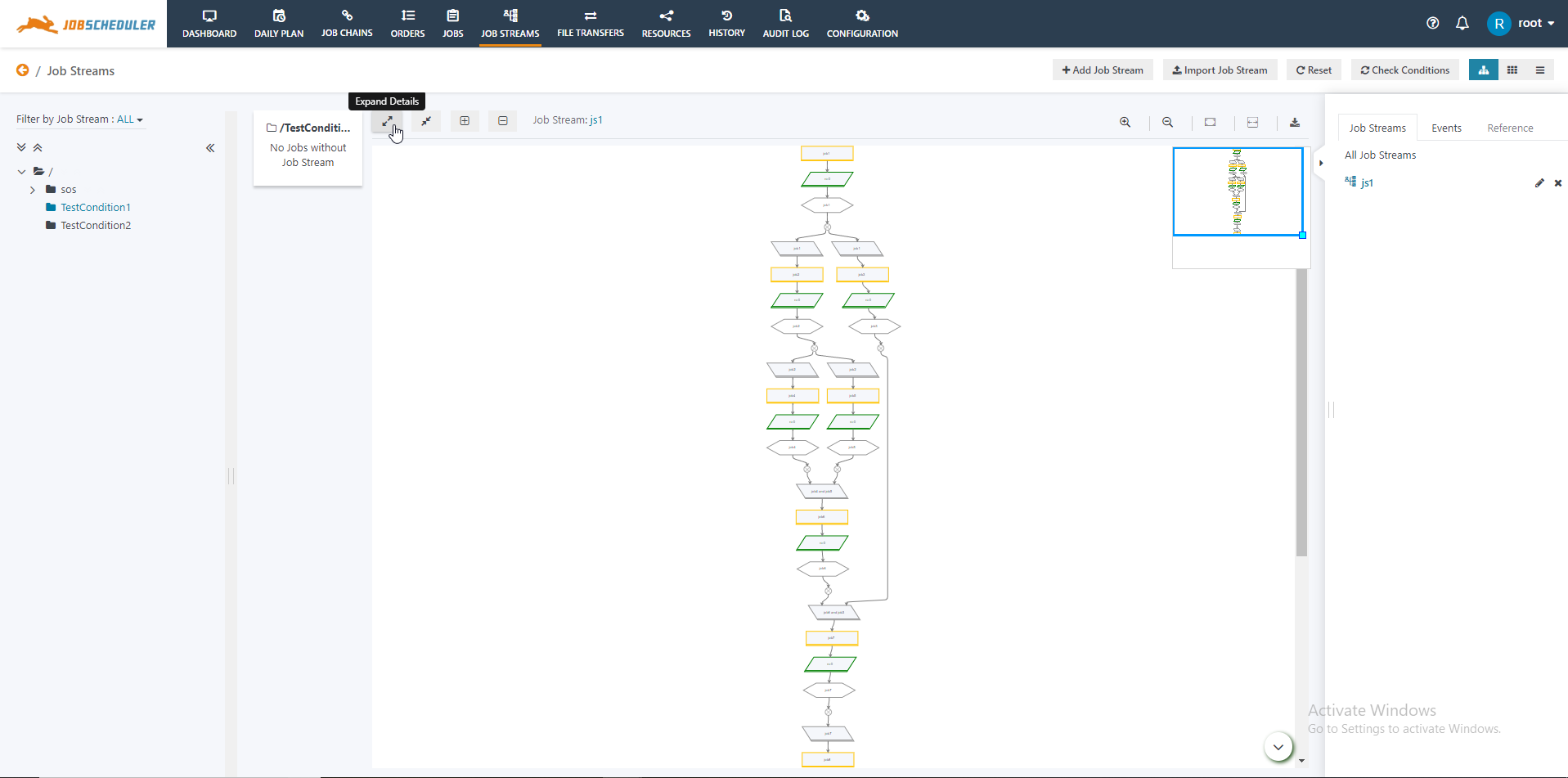Introduction
The feature of Job Streams is a means to implement dependencies with jobs. This feature improves existing forward dependencies (job chains) by introducing backward dependencies (conditions).
The current article is intended to work as a guide to the Job Streams functionality which provides an example of how the different features of Job Streams can be used.
For more information on Job Streams see:
Video
Check our training video:
Example
Download
- Download the attached archive:
- Windows operating system example jobstream_split_join_example.zip
- Linux operating system example jobstream_split_join_example.tar.gz
- Unzip the archive to the
livefolder of your JobScheduler installation.- Note: Don't rename the configuration folder. Leave folder name for the job configuration to jobstream only.
- Download the attached Job Stream JSON file jobstream.json.
- Download the attached JobStream JSON file jobstream-jobstream-1.13.5.json for the example in release 1.13.5.
- The jobstreams.json includes the JSON data for the below configuration of Conditions with the job:
| S.No. | Job Name | Condition | Expression | Command |
|---|---|---|---|---|
1. | job1 | In Condition | - | - |
Out Condition | rc:0 | job1 | ||
2. | job2 | In Condition | job1 | startjob: now |
Out Condition | rc:0 | job2 | ||
3. | job3 | In Condition | job1 | startjob: now |
Out Condition | rc:0 | job3 | ||
4. | job4 | In Condition | job3 | startjob: now |
Out Condition | rc:0 | job4 | ||
5. | job5 | In Condition | job3 | startjob: now |
Out Condition | rc:0 | job5 | ||
6. | job6 | In Condition | job4 and job5 | startjob: now |
Out Condition | rc:0 | job6 | ||
7. | job7 | In Condition | job2 | startjob: now |
Out Condition | rc:0 | job7 | ||
8. | job8 | In Condition | job6 and job7 | startjob: now |
Out Condition | - | - |
Steps to configure the attached example
Please follow the below steps to set-up the sample example in your environment:
- Login to the JOC Cockpit, switch to the Job Streams tab.
- Note: Make sure that you enable the Job Streams plugin while or after the installation of JobScheduler. Refer to the knowledge base article How to enable Job Streams Functionality for reference.
- Click on Import Job Stream.
- Note: Before you import the Job Stream unzip the attached job configuration to the live folder.
- This opens a browser-based file import procedure which allows file selection. Import the attached JSON file. An Import Job Stream modal window opens as shown in the screenshot below:
- Select all the jobs from the Import Job Stream modal window and click import. Refer to the article on How to import and Job Streams for details.
- Select the folder jobstream from the left tree structure. The graph for the Job Stream jobstream1 opens as shown in the screenshot below:
- Click on Expand Details button to display the In Condition and Out Condition for the job.
- Note: Click on the Collapse Details button to collapse the In Conditions and the Out Conditions for the job.
- The expanded Job Stream diagram opens as shown in the screenshot below:
- To start the execution of Job Stream click on the action menu of job1 and select Start Task Now.
- The state of the job1 changes from Pending to Running. To monitor the status of job stream refer to the Use Case 4 of the article Job Streams for reference.
Note: Once the Job Stream is run the In Conditions will be consumed and the events will be created by Out Conditions. So to re-run the Job Stream you need to first Reset the Job Stream using the Reset button and again use action menu of job chain and select Start Task Now.