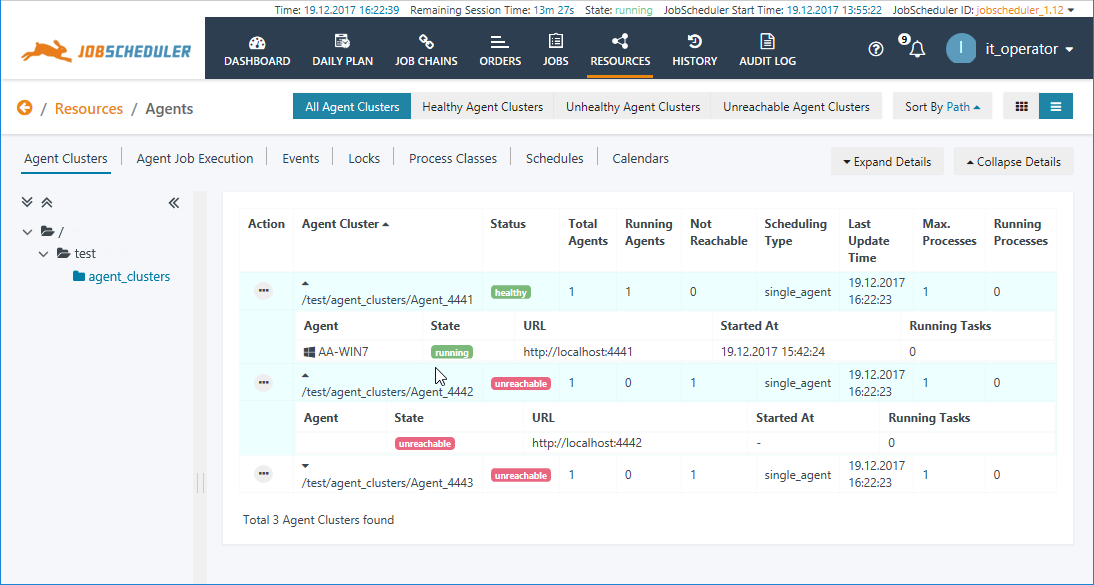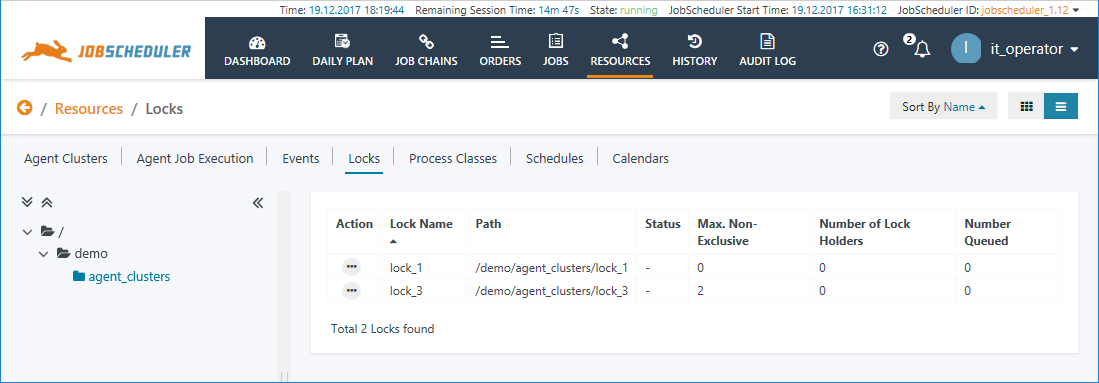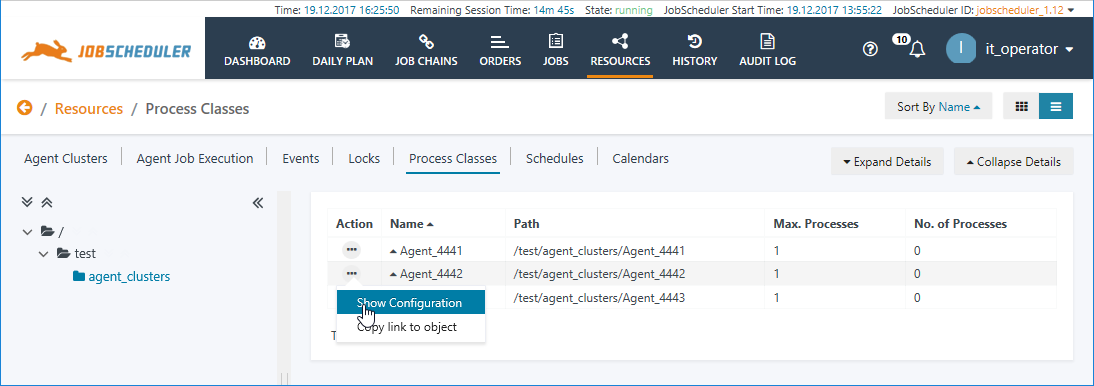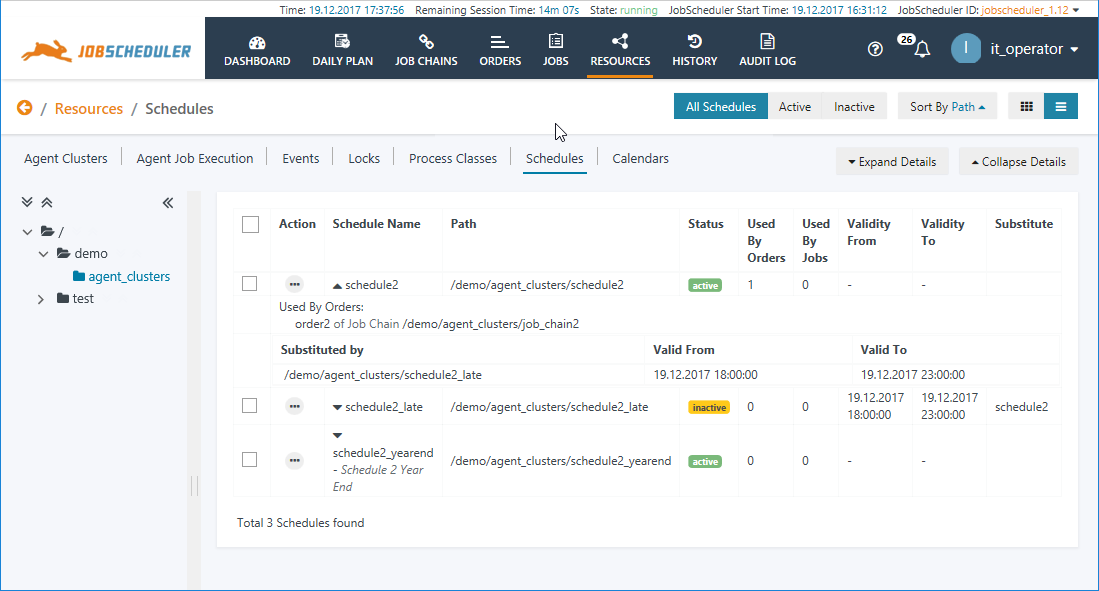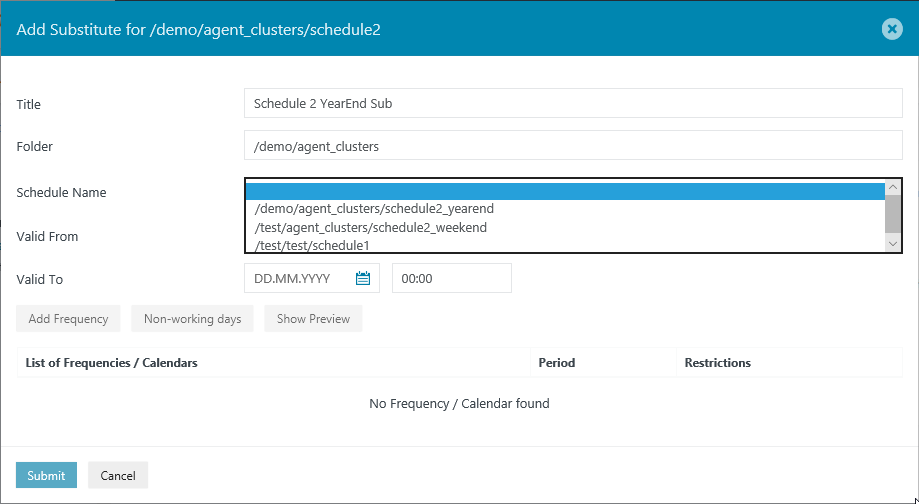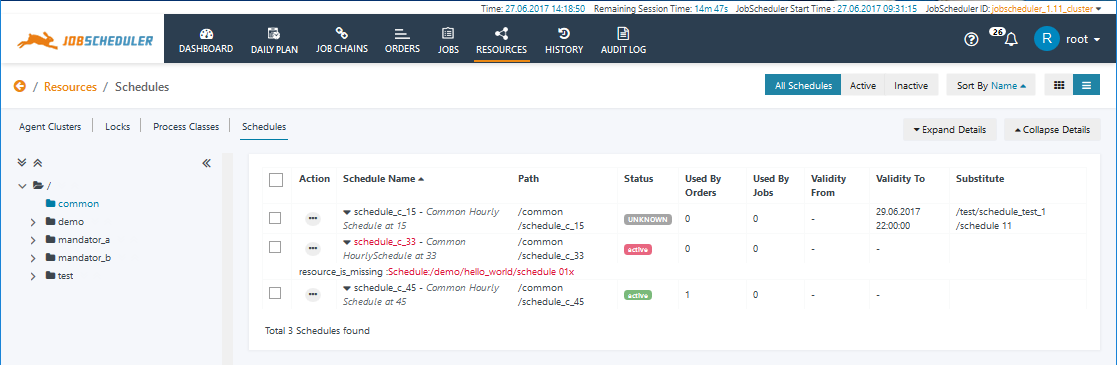Introduction
The Resources View provides access to JobScheduler objects that are not directly bound to specific Jobs or Orders. These are Agent Clusters, Locks and Process Classes and Schedules. The Resources View also provides access to the Schedule Editor.
The Individual Sub-Views
Agent Clusters
An Agent Cluster has a different meaning for a user of the JOC Cockpit to the meaning given by a system administrator. For a system administrator an Agent Cluster is a group of JobScheduler Universal Agents configured to operate as a group and provide features such a fail-over. For a user of the JOC Cockpit an Agent Cluster is one or more Universal Agents reached through a common address. Information describing how the Agents are to be address is configured in Process Classes, which are also JobScheduler resources and shown in the JOC Cockpit Resources / Process Classes view (see below). Each Process Class specifying a group of Universal Agents that are reached through a common address is considered as a separate Agent Cluster.
This means that a group of Universal Agents, separately specified in two Process Classes, will be listed as two separate Agent Clusters and a single Agent operating "stand-alone" will be listed as an Agent Cluster. In addition, a Process not including agent address information will not be considered as an Agent Cluster.
Permissions
Permissions for viewing both Agent Clusters and for viewing Process Classes are required to view the Resources / Agent Clusters view in the JOC Cockpit.
See the JOC Cockpit - Authentication and Authorization articles for more information about Permissions.
Further information
See the JobScheduler Universal Agent - Agent Cluster article for more detailed information about Agent Clusters.
Locks
Locks limit the number of jobs that access the same resources, e.g. databases, in parallel.
Locks allow mutual exclusive access, i.e. jobs wait without any consumption of CPU for a lock to be released.
The Resources / Locks view is purely informational as can be seen in the screenshot below.
Values shown in the Max. Non-Exclusive column are configured and static. Values in the Number of Lock Holders and Number Opened columns are dynamic and reflect the current situation in near real-time.
Further information
See the Locks article for more detailed information about Locks.
Process Classes
Process classes limit the number of jobs that are running concurrently.
Process classes specify remote JobScheduler Workload instances and Agents on which jobs should be executed.
The Resources / Process Classes view is purely informational and includes those Process Classes that do not include a Host parameter for specifying an Agent Cluster.
Further information
See the Process Classes article for more detailed information about Process Classes.
Schedules
Schedules are run-time configurations that can be used to define the start times of jobs and orders.
- Schedules can include:
- a run-time configuration and
- a replacement configuration that allows one schedule to be replaced by a different schedule during a certain period.
- Schedules can therefore be used to:
- add reusable run-times to jobs and orders that can be centrally managed.
- implement Maintenance Window Management.
The Resources / Schedules view not only provides information about the current Schedules but allows these Schedules to be:
- edited, with edited changes being partially persistent;
- substituted with alternative Schedules, with the substitution also being partially persistent.
See the JOC Cockpit Run-time Editor article for more information about the persistence of changes to Schedules and Run-times made with the JOC cockpit.
Substituting and modifying Schedules
Schedules can be substituted by either:
- Selecting the Schedule or Schedules to be substituted from the Schedules tab list view and then opening the Substitute modal window by clicking the Substitute button at the top right of the view. This will open a list of all the schedules in the live folder of the JobScheduler Master as shown in the next screenshot.
- Using the Additional Options menu for an individual Schedule and selecting Add Schedule. The Additional Options menu is reached by clicking the ellipsis symbol as shown in the screenshot below
Object Level Schedule Substitution
Schedules, like all JobScheduler objects, are saved as files within the JobScheduler Master's live folder. Scheduler substitutions can also be configured at this level, either using JOE - JobScheduler Object Editor or by editing the substitute schedule object file using a text editor. The JOC Cockpit can take account of substitution at this level. The following screenshot shows a folder in the Resources / Schedules view with three schedules:
- The first two schedules have been configured to substitute other schedules - the first configuration being correct, the second incorrect, as shown in the warning.
- The third schedule has been specified for
order1in the/test/schedule_test_2folder in the JobScheduler Master'slivefolder.
Each of these Schedules can be further substituted using the
Further information
See the Schedules article for more detailed information about Schedules.