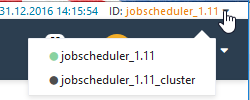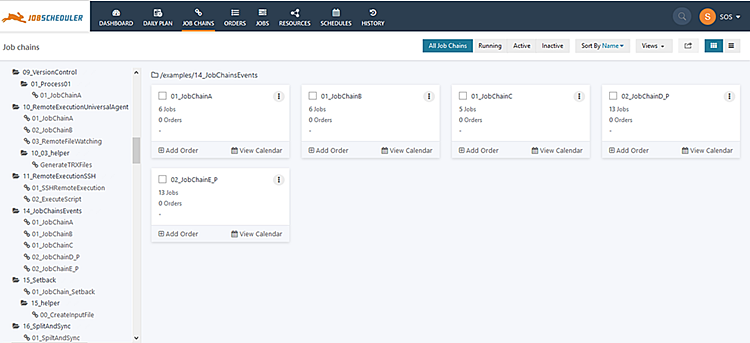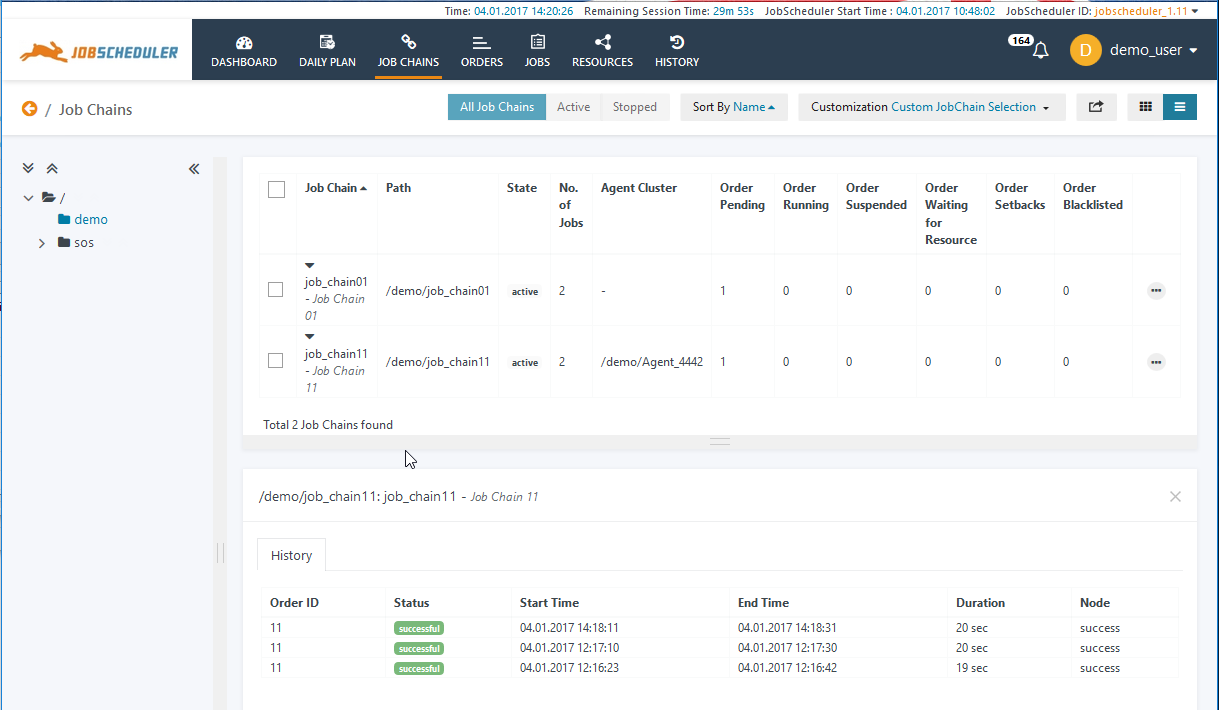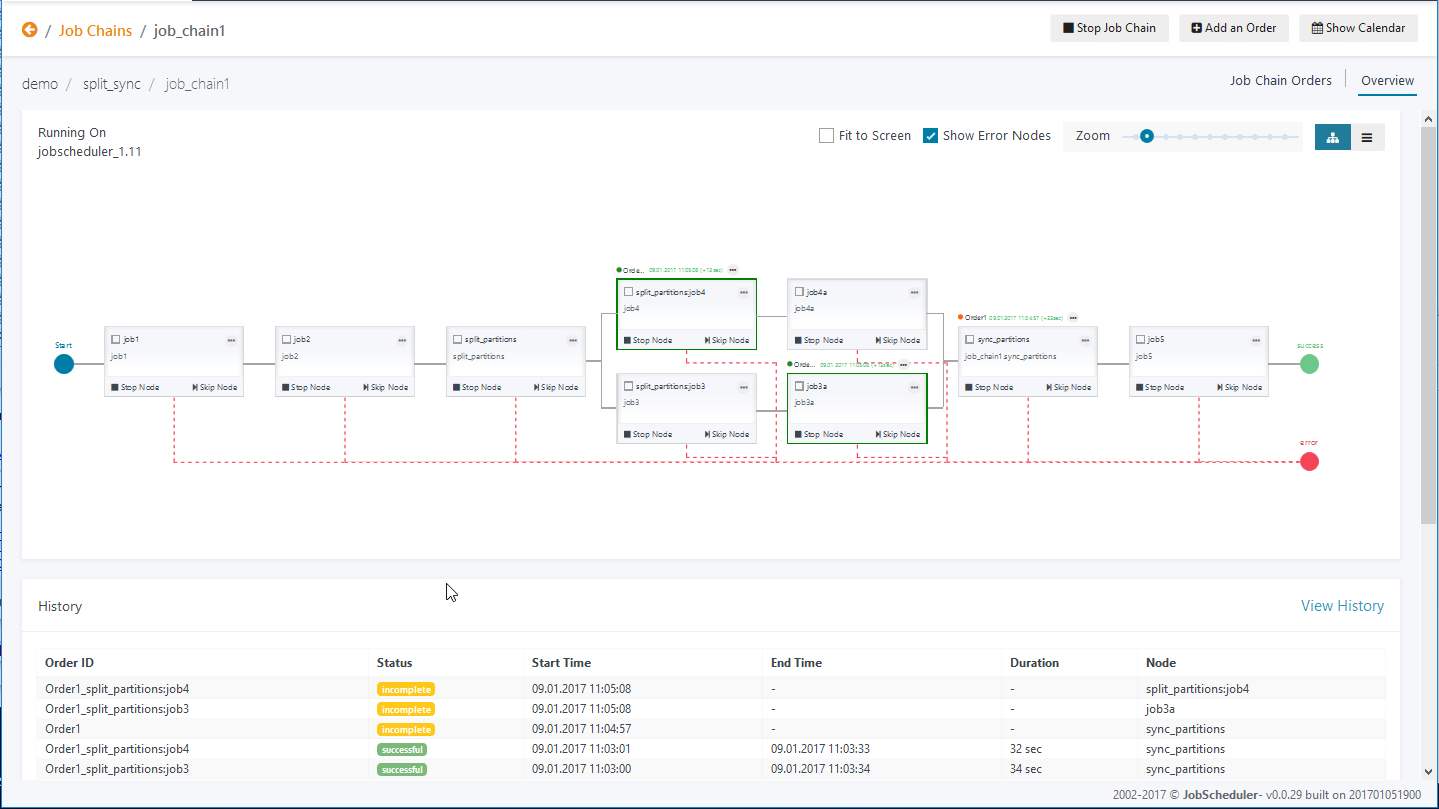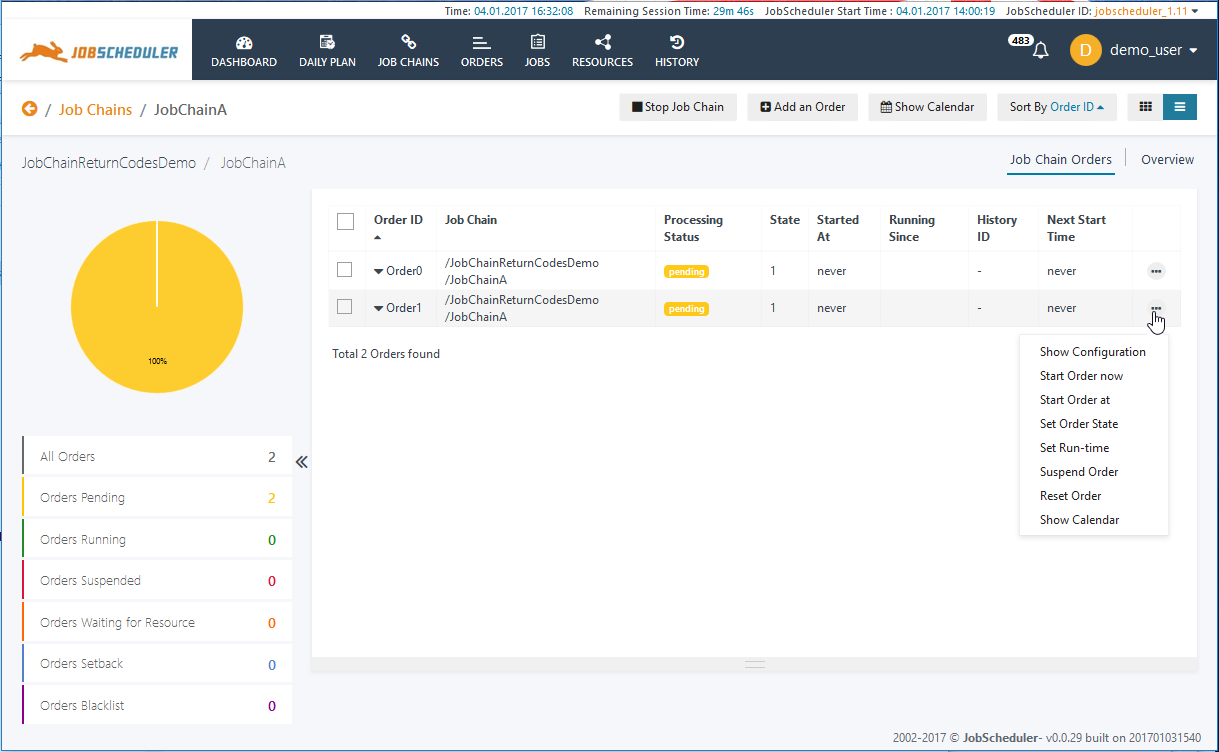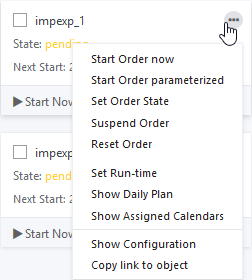Introduction
The JOC Cockpit uses modern display techniques to allow the clear representation and simplified configuration of potentially large numbers of JobScheduler objects.
Overview
The navigation and usability features brought by the JOC Cockpit include:
- Modern navigation elements with, for example: a menu for scheduling objects.
- Graphical presentation of job chains as flow charts:
- allowing job dependencies to be clearly shown.
- Zoom in / out.
- Customized view filters: users are able to organize their daily work by filtering the objects that they can see:
- Filtering can be carried out according to:
- object type (job, order, job chain, etc.),
- file organization (i.e. folder path),
- a specific time period,
- according to the object state (waiting, late, executed).
- Filters can be customized and saved and made available locally and globally (i.e. standard shared filters).
- Filtering can be carried out according to:
- Introduction of a new Run-time Editor. to simplify changing run-times for Jobs and Orders.
The manner in which information provided in Views is presented - card, list, graphical - can be selected to allow optimal usability. This is described in the next section.
Near Real-Time Information
State-related information such as the number of jobs currently running, the progress of an order along a job chain or the orders that are currently in error is shown in near real-time in all views.
JOC Cockpit Views
The default View shown when a user logs onto the JOC Cockpit is the Dashboard View, which provides an overview of the status of a JobScheduler Master or Master Cluster and is described in the JOC Cockpit - Dashboard View article.
Menu Bars
The menu bars at the top of the JOC Cockpit are standard for all Views. The top two menu bars are common to all Cockpit Views and allow selection of four key Dashboard functions:
- The ID select box in the upper menu bar is used to select the JobScheduler Master or Master Cluster to be shown in the dashboard
- The following screenshot shows the opened selection box:
- Note that all the JobSchedulers using the database accessed by the JOC Cockpit will be listed in the selection box, as long as the user has view permissions.
- JobSchedulers are listed in this select box according to their IDs. The common ID of JobSchedulers in a cluster will be listed once.
- The following screenshot shows the opened selection box:
- The main menu - with the dark gray background - which is divided into two parts:
- the Views menu, to the left, which provides access to the different operational functions of the JOC Cockpit:
- Dashboard,
- Daily Plan,
- etc.
- the User menu to the right, which provides direct access to:
- User Profile settings,
- Log Files
- User Log Out
- the Views menu, to the left, which provides access to the different operational functions of the JOC Cockpit:
- The back button, which is the orange/white arrow positioned below the main menu bar and at the left. This button mimics the browser back button and, for example, cannot be used to undo configuration changes made within a view.
The menu bars are shown in the following screenshot:
View Header Menus
The two rows below the main menu bar in the screenshot above make up the View header menu - in the screenshot the default header for the Daily Plan view is shown. The exact content of View header menus depends on the View being shown.
The menu for the Daily Plan View shown above is typical and comprises:
- First row (from left to right):
- A number of quick configuration buttons to allow the objects being shown in the view (in the daily plan, the jobs and orders) to be selected according to, for example, those planned for the next 24 hours or those running late.
- A Sort by select box.
- A Customization select box, which allows users to configure their own filter and selection criteria for the information to be shown in the view.
- An Export button that allows the contents of the List Presentation (described below) to be exported to Excel (xslx) format.
- Two or more buttons that allow the presentation form used in the view (Card, List or Graphical) to be changed. These presentation forms are described below.
- Second row:
- In the Daily Plan View this row contains from and to date and time filter parameter settings. These can be used to reduce the amount of objects shown in the view. Other views - but not all - contain similar filters in this row.
Custom Filters
The Customization selection menu allows users to configure and save their own filter and selection criteria. Filtering can be carried out using a number of methods as explained with the Customizations article.
Information Presentation
A number of alternative methods of information presentation are available for some Views. A selection of these is shown in the following screenshots:
Card Presentation
This presentation is intended to provide the clearest representation of objects with as well as the most important functions:
List Presentation
The List View provides the most detailed object information and functions as well as the most extensive filtering and sorting options: all objects can be sorted according to the attributes listed in columns.
Graphical Presentation
This view provides a detailed graphical representation of the job dependencies in a job chain with functions such as Show Configuration, Start and Stop being available for the Order and for individual Jobs.
Order progress is shown in this view in near real-time. The screenshot below shows a Job Chain with a parallel processing section. In the screenshot two jobs are being processed in parallel - Jobs 3a and 4 - and the synchronize job is waiting for both to complete.
In addition, the History pane in the lower part of the screenshot provides additional information about the state of the Orders running on the Job Chain.
The next screenshot shows the Job Chain Orders View, with the Additional Options menu opened.
The Additional Options Menus
Each JobScheduler object hat an Additional Options Menu which is reached by clicking the Ellipsis Symbol as shown - for a card view - in the next screenshot
Additional Option Menus are also available in List and Detailed views.
The items shown in the of the Additional Options Menus are context-sensitive - that is, they depend on the situation in which the menu is opened.
The meaning of the majority of these items should be clear but the following items may benefit from a brief description:
Copy Link to Object
Copies an HTTP link to the current object to the user's clipboard.
Use case
A user can send a link to a JobScheduler object to another user - or to a support staff member - who is then able to quickly open the correct object in their own JOC Cockpit.
Accessibility
Theme Selection
The JOC Cockpit comes with three themes, two of which enable accessibility for users with one type of problem:
- Light: the standard theme with a white background and dark letters.
- Dark: for users that have problems with working with a white background and dark letters
- Blue: an alternative theme for users that have problems with working with a white background and dark letters
Users are free to select the theme they wish use with the Change Theme setting in their User Profile.