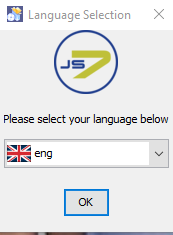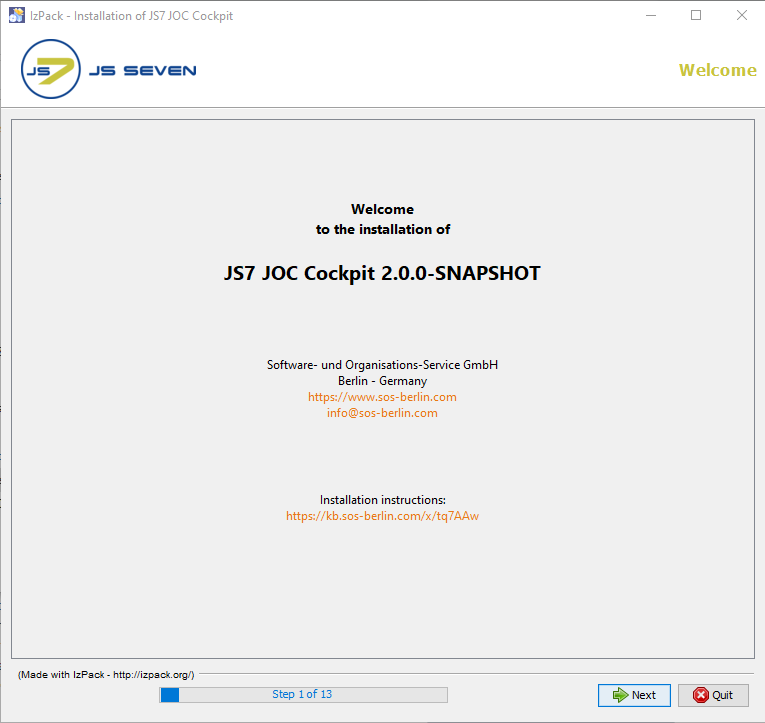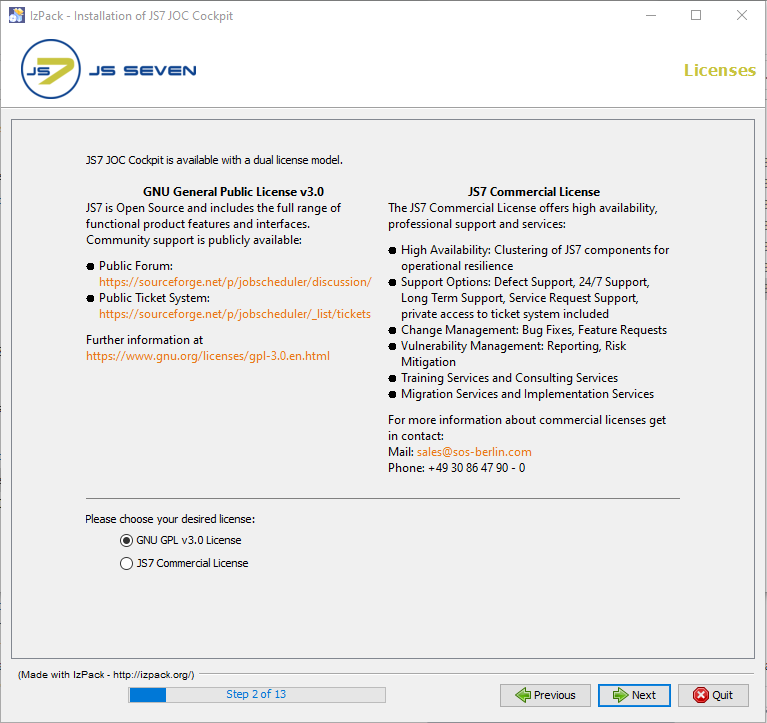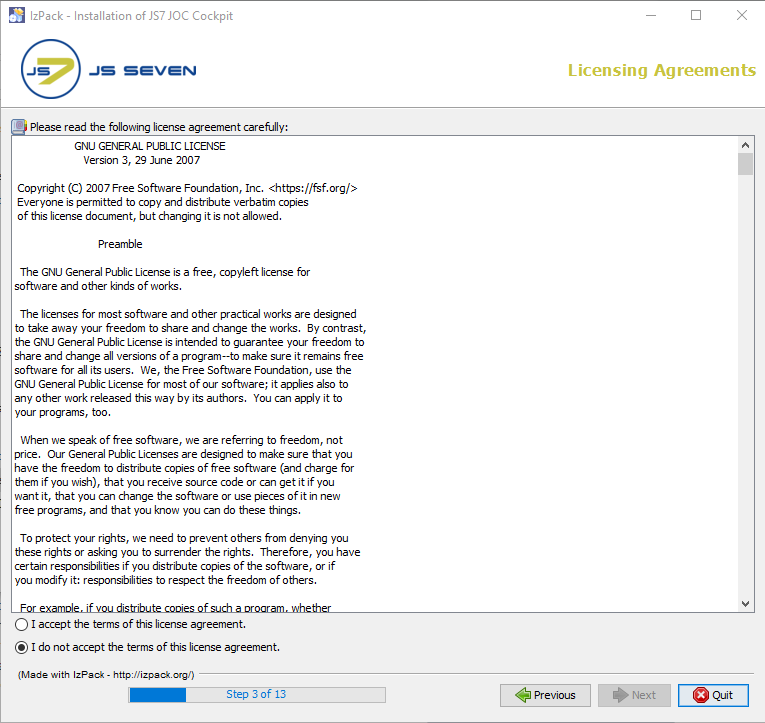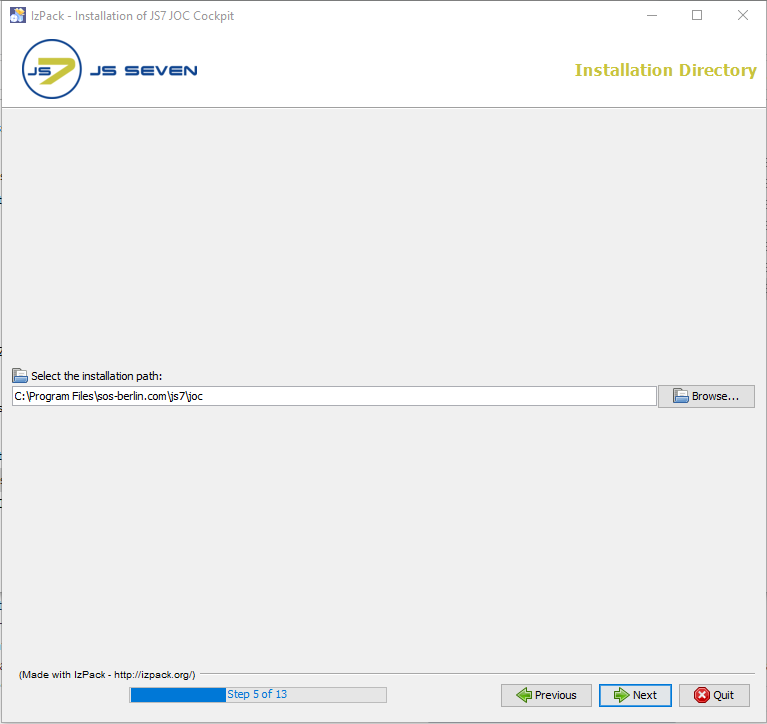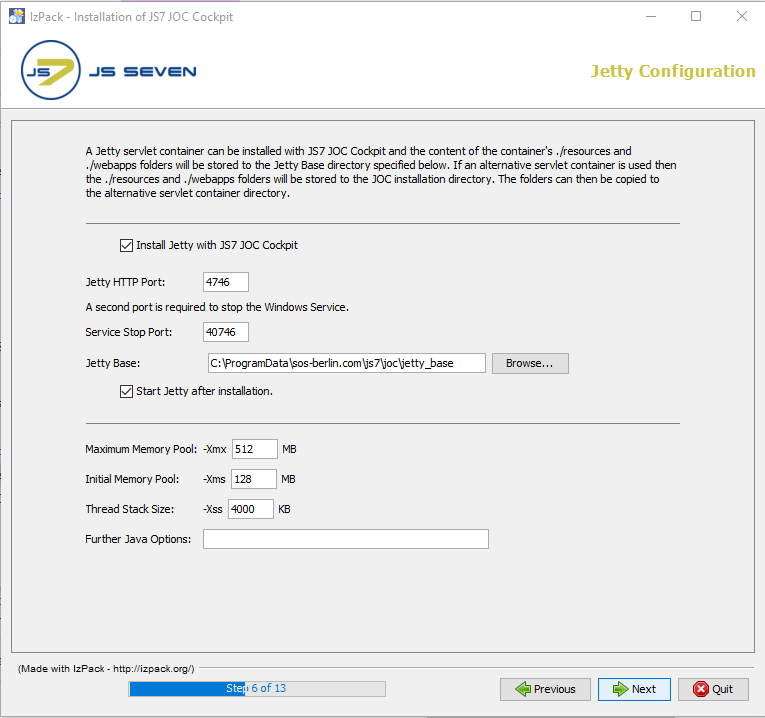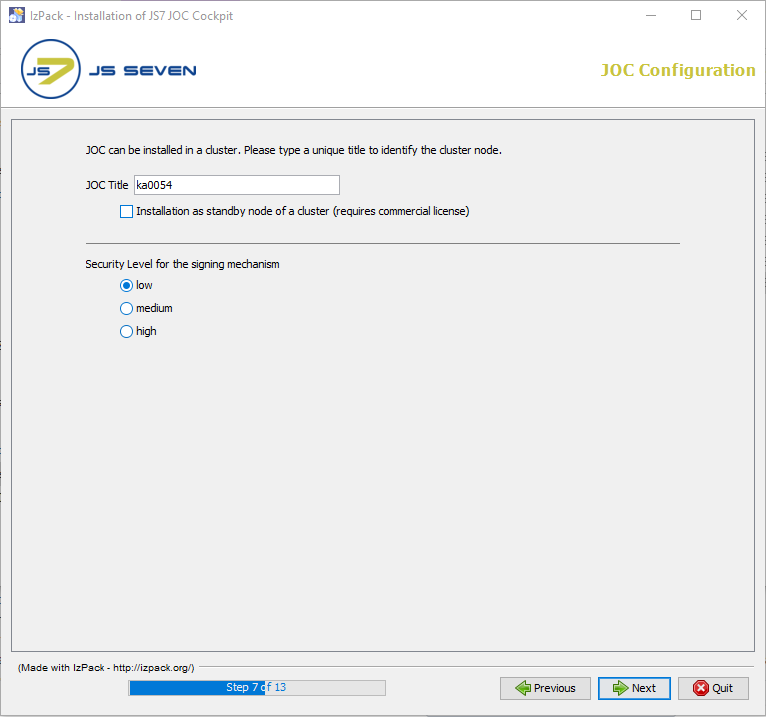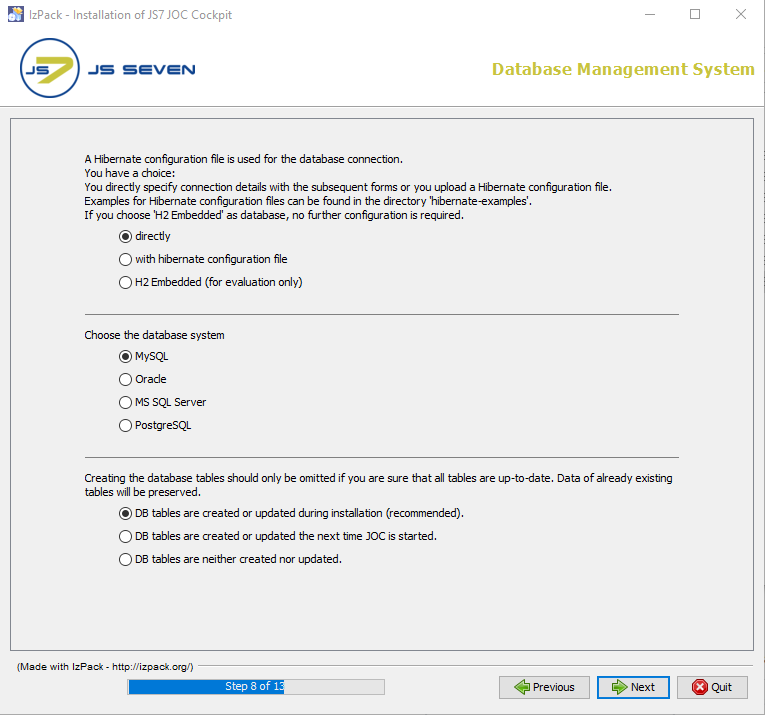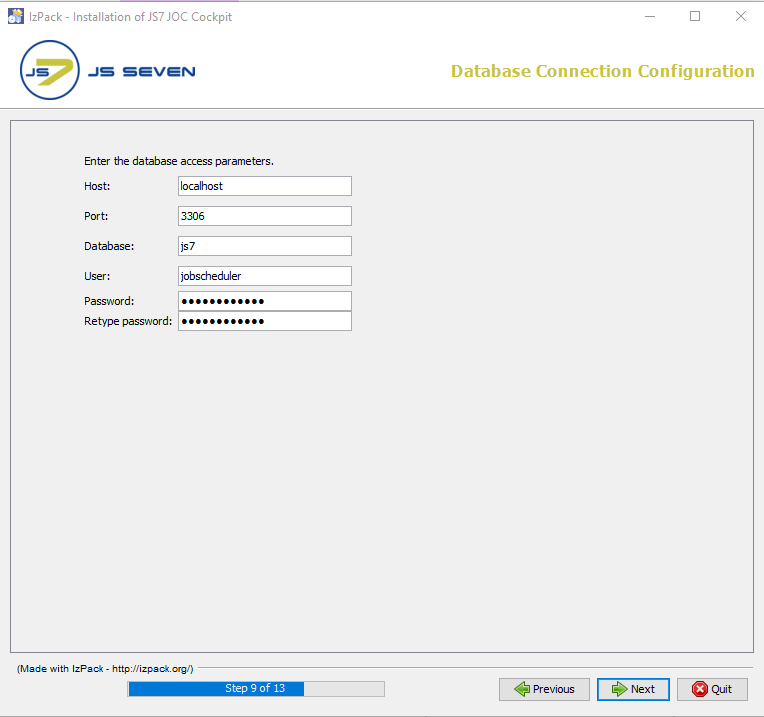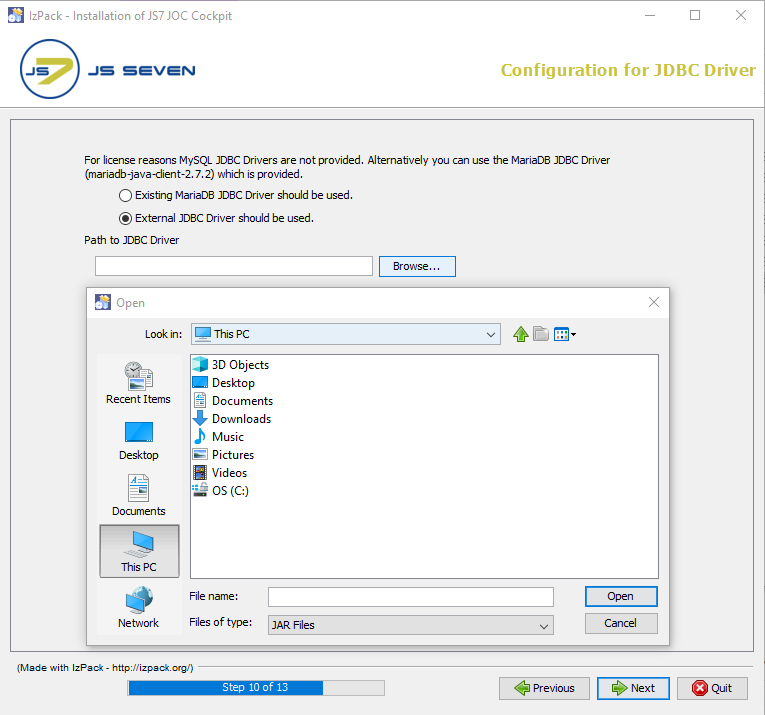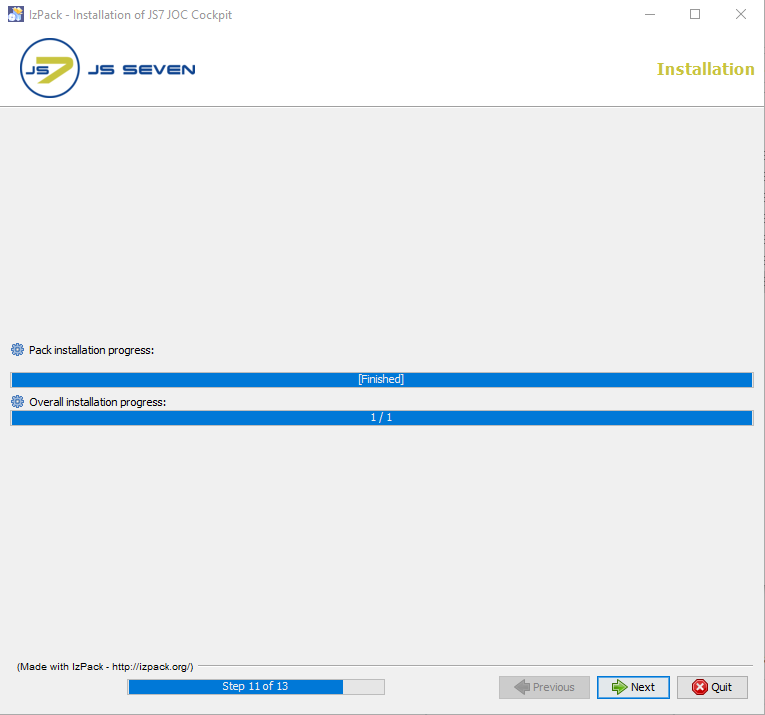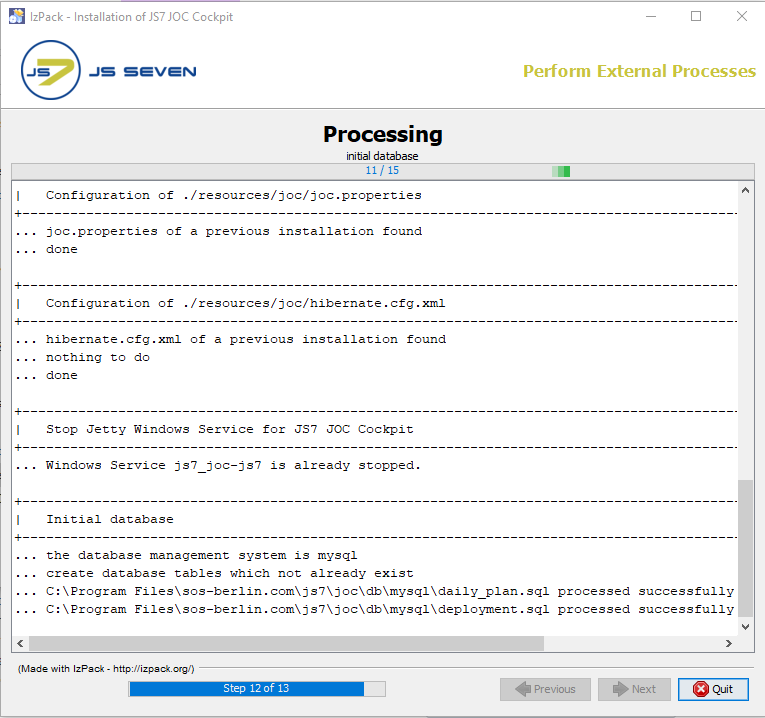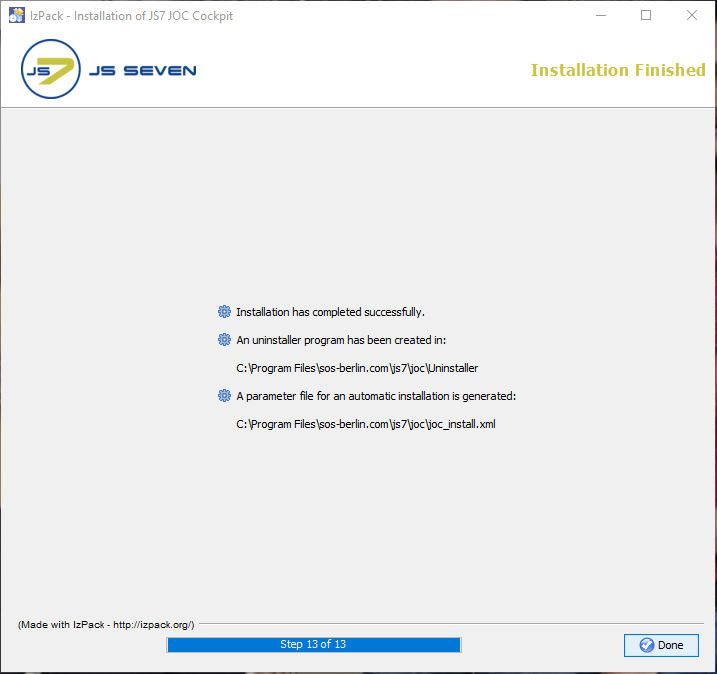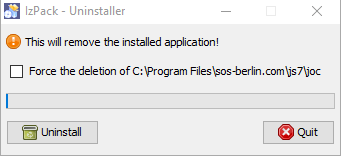Page History
...
Installing the JS7 JOC Cockpit
Prerequisites
- Ensure that the Installation Requirements have been met.
- Unpack the JOC Cockpit archive to a suitable directory such as
/tmpon Linux systems orC:\tempon Windows.
Note that an X-Server is required if the installer is to be run on Linux systems as a dialog. If an X-Server is not installed, then headless installation should be used.
Administrative Permissions
...
- The setup asks for elevated permissions.
...
- The JOC Cockpit can be installed on Linux and Windows systems by use of a graphical installer.
- Technically the JOC Cockpit can be operated for any Unix environments, however, the JS7 - Platforms limit support by SOS for JOC Cockpit operation to Linux.
Prerequisites
The following requirements have to be met before JOC Cockpit can be installed and operated:
- A Java Runtime Environment starting from version 1.8 is required. For details see Which Java versions is JobScheduler available for?
- JOC Cockpit requires access to a database to store inventory information, status information and workflow related logs, see JS7 - Database.
- A schema has to be created in the database prior to installation.
- A user account has to be created that is granted full privileges to the schema.
- If you intend to use different accounts and privilege sets for setup and operation of JOC Cockpit then consider to switch Hibernate configuration files after setup (see below) to use an account with limited privileges to select, insert, update, delete and execute permissions for schema objects.
- Installation of JOC Cockpit requires administrative permissions:
- for Unix systems:
- Root permissions are required if JOC Cockpit is to be installed including the Jetty servlet container.
- To install JOC Cockpit without root permissions the setup script should be executed with the
-uargument, otherwise thesudoprompt will ask for the root password.
- for Windows systems:
- The setup asks for administrative permissions.
- for Unix systems:
Note that an X-Server is required if the installer is executed on Linux systems in graphical mode. If an X-Server is not installed, then consider to use JS7 - JOC Cockpit - Use of Linux/Windows Headless Installation.
...
Download
- Download the JOC Cockpit installer archive for your target environment from the JS7 - Download page.
- For Unix Linux systems:
- A tarball archive including the installer is available that can be used to run the installer in headless mode.
js7_joc_linux.<release>.tar.gz
- A tarball archive including the installer is available that can be used to run the installer in headless mode.
- For Windows systems:
- A .zip archive including the installer is available that can be used to run the installer in headless mode.
js7_joc_windows.<release>.zip
- A .zip archive including the installer is available that can be used to run the installer in headless mode.
- For Unix Linux systems:
- The .tar.gz/.zip archives can be used to install JOC Cockpit with the graphical installer or for headless installation with both 32 bit and 64 bit operating systems.
Graphical Installer
Dialog Graphical installation is started by running the setup.sh or setup.cmd files file from the unpacked download extracted archive.
Language Selection
Select the language to be used for the setup: English and German are available.Select the language to be used for the setup: English and German are available.
Step 1 - Welcome Screen
Step 2 - Licenses
- The License window displays licenses available for JOC Cockpit:
Step 2 - Licenses
- This shows the licenses available for JOC Cockpit
- The Open Source License GPLv3 (General Public License) is available.
- The SOS Commercial License can be used by adding a license certificate file that you receive from SOS after purchase of a license. For details see JS7 - FAQ - How to apply a JS7 License Key.
Step 3 - Licensing Agreement
The License Agreement displayed in Step 2 of the installation has to be accepted before installation can take place.
Step 4 - Target Path for Installation
- The path to the installation directory for the JOC Cockpit program files - referred to later in this page as the joc_installation_directory - is set in this step.
The default installation paths for the JOC Cockpit are:
/opt/sos-berlin.com/js7/jocon Linux systems andC:\Program Files\sos-berlin.com\js7\jocon Windows.
- Users can use the Step 4 installation form following window to specify their an individual installation path directory for the JOC Cockpit if required.
Anchor jetty-base jetty-base
Step 5 - Jetty Installation & Configuration
- The JOC Cockpit ships with the Jetty Servlet Container. Step 4 allows system administrators users to specify whether the Servlet Container is to be installed and if so, to specify its configuration, i.e. the ports to be used, installation pathdirectory, memory pool, etc.
- While the Jetty Servlet Container provided with the JOC Cockpit is installed in the joc_installation_directory that was is configured in with the previous step - the Jetty configuration files are installed in the jetty_base directory. The Jetty Base input field in the installer form can be used to set specify the jetty_base directory.
- The default path to the jetty_base directory on Linux systems points to the user's home directory:
- e.g.
/home/sos/sos-berlin.com/js7/joc
- e.g.
- By default log files are stored in:
/var/log/sos-berlin.com/js7/logson Linux systems.
- The default path to the jetty_base directory and log files on Windows systems is:
C:\ProgramData\sos-berlin.com\js7\joc
- The default path to the jetty_base directory on Linux systems points to the user's home directory:
- Note that if If the Jetty provided with JOC Cockpit is not to be installed and either an alternative Jetty installation or another Servlet Container is to be used then relevant configuration files such as
shiro.iniandjoc.propertieswill still be written to the file system. These files can then be moved to a suitable location for the Servlet Container as required. See the Configuration with Alternative Web Servers section below for more information.
Step 5 - JOC Configuration
- The JOC Cockpit can be installed in a cluster. if JOC Cockpit is installed as a cluster, then it is required to provide a title to the JOC. By default the title is joc.
- The security level for the signing mechanism has to be specified at the time of JOC Cockpit installation. A security level is required for the signing of deployment objects such as workflows. See the Secure Configuration Article for more information. The JOC Cockpit provides three types of security levels:
- Low: This mechanism is easy to use as it does not require any user interaction for the signing operation to be performed.
- Medium: This mechanism is similar to the low signing mechanism except for the fact that the private key stored with the current user's profile is used for the signing of configuration objects.
- High: This mechanism is the highest security level and requires any configuration objects to be exported and to be signed individually outside of JOC Cockpit.
- The JOC Cockpit can be installed in a cluster. if JOC Cockpit is installed as a cluster, then it is required to provide a title to the JOC. By default the title is joc.
Step 6 - Database Management System
Choose the DBMS to be used by the JOC Cockpit for the database.
The database connection settings either can be specified directly or can be provided by a hibernate configuration file. If the settings are specified directly then it is required to choose the DBMS otherwise the hibernate configuration file path can be specified after checking the option with hibernate configuration file.
The DBMS is specified in the upper selection on from this form. It is recommended that the checkbox in the centre center of the form remains checked so that the script is executed that creates and populates to make the installer create and populate the required database objects.
Step 7 - Database
connectionConnection Configuration
Specify the parameters configuration for the database connection to the database.
The database connection settings from the above screenshot should be evident.
The database configuration for the JOC Cockpit is written to an XML file during installation and stored in the
jetty_base/resources/jocfolder. The default name of the database configuration file is hibernate.cfg.xml. This file can be modified later on if required. Any text editor can be used. The JOC Cockpit service has to be restarted to apply changes to the hibernate configuration file.The name and location of the hibernate configuration file is specified with the
joc.propertiesthe file that can be found in thejetty_base/resources/jocfolder.
Step 8 - Specify the JDBC Driver for the Database Connection
- Specify if a JDBC Driver provided with the installer should be used for the Database Connection or whether an external JDBC Driver should be used.
The information shown in displayed with this form depends on the DBMS previously selected:The jTDS JDBC®the driver delivered with the JOC Cockpit is only shown as an option when Sybase® or Microsoft SQL Server® DBMSs have been specified.that you selected:- If you have specified specify a MySqlMySQL® DBMS then you will get find a checkbox for specifying to specify whether you want to use the MariaDB® JDBC ® driver provided with the JobSchedulerDriver included with JS7.
- If you do not check the jTDS JDBC® or the MariaDB JDBC drivers then you must enter your own JDBC® Driver in the form shown belowwant to use the MariaDB® JDBC Driver version included with JS7 then you have to select an individual JDBC Driver (*.jar) from the below form.
Configuring the JDBC Driver URL for Oracle® RAC databases
The JDBC Driver URL for Oracle® RAC databases should be entered in the Host field of the database connection form. For example:
Code Block jdbc:oracle:thin:@(DESCRIPTION=(ADDRESS_LIST=(LOAD_BALANCE=OFF)(FAILOVER=ON) (ADDRESS=(PROTOCOL=TCP)(HOST=tst-db1.myco.com)(PORT=1604)) (ADDRESS=(PROTOCOL=TCP)(HOST=tst-db2.myco.com)(PORT=1604))) (CONNECT_DATA=(SERVICE_NAME=mydb1.myco.com)(SERVER=DEDICATED)))
In addition, the Schema and Port fields should be left empty.
- Specify if a JDBC Driver provided with the installer should be used for the Database Connection or whether an external JDBC Driver should be used.
Step 9 - Performing the Installation
This step displays a progress bar for the first part of the installation procedure.
Changes to the configuration can no longer cannot be made applied once this step has is started.
Instead, configuration files can be manually modified. To apply changes the JOC Cockpit should be restarted.
Step 10 - External Processes
This step displays the progress of the second part of the installation procedure that includes to set permissions and to install the JOC Cockpit Linux daemon or Windows Service.
The information displayed with this step is written to the installation log file that can be found in the
jetty_base/logsfolder.
Step 11 - Completion
The last step of the installation displays summary information about the installation (success/error) and paths to relevant informationfiles.
Note that if a problem occurs during installation a warning message will be shown here displayed and a link to the installation log file will be providedinstallation log file will be provided.
- A failed installation can be repeated at any time, no uninstallation is required.
Operation
- Go Navigate to the Initial Operation section of this article for information about opening the JOC Cockpit Interface.
...
If the Jetty servlet container included with JOC Cockpit is installed then files will be added by default
- for Unix Linux to the
/var/sos-berlin.com/js7/jocand/opt/sos-berlin.com/js7/jocdirectories, - for Windows to the
ProgramData\sos-berlin.com\js7\jocandProgram Files\sos-berlin.com\js7\jocdirectories.
The following listing explains the directory layout after installation of the JOC Cockpit:
/var (Unix) ProgramData (Windows)sos-berlin.comjs7jocjetty_basearchive (directory with files, remains after uninstall)lib (directory with files, remains after uninstall)logs (directory with files, remains after uninstall)patches (directory with files, remains after uninstall)resources (remains after uninstall and (empty) after full uninstall)joc (directory with files, remains after uninstall)license (directory with files, remains after uninstall)xsd (directory with files, remains after uninstall)hibernate.cfg.xml (remains after uninstall if modified)joc.properties (remains after uninstall)log4j2.xml (remains after uninstall if modified)shiro.ini.active (remains after uninstall)shiro.ini-example (only added if shiro.ini file is found)
temp (directory with files, remains after uninstall)webappsstart.ini (file, remains after uninstall)
/opt (Unix) Program Files (Windows)sos-berlin.comjs7jocinstall (directory with files)install_jetty_base.cmdupdate_jetty_base.cmd
jetty (directory with files)jetty_base (symlink)serviceUninstaller (directory, the empty remains after uninstall and full uninstall)uninstall.sh|cmduninstaller.jar
.jocinstallinformation (file, remains after uninstall)joc_install.xml (file, remains after uninstall)
...
If the Jetty servlet container included with JOC Cockpit is not installed and no previous configuration files are found in the Program Files\sos-berlin.com\js7\joc the directory than by default files will be added to the Program Files\sos-berlin.com\js7\joc directories only.
If configuration files are found in Program Files\sos-berlin.com\js7\joc the directory then files will be added to the ProgramData\sos-berlin.com\js7joc and Program Files\sos-berlin.com\js7\joc directories as explained above.
...
Running the installer
The update using the GUI graphical installer can be done performed by rerunning running the installer setup.cmd|sh file from the extracted .tar.gz/.zip archive and by providing the same parameters such as installation pathsdirectory, ports etc.
Installation Log Files
...
With a fresh installation, the installer will not find an existing Jetty servlet container and will store the resources directory by default to the following location:
- for Unix systems:
/opt/sos-berlin.com/js7/joc/resources/joc
- for Windows systems:
C:\Program Files\sos-berlin.com\js7\joc\resources\joc
Location of the resources/joc directory after update
If JOC Cockpit is updated without the Jetty servlet container but on top of an existing installation that includes the Jetty servlet container then the resources\joc the directory will not be moved from its location. Practically this means that the "new" resources directory after the update will be found with the following directories (assuming the original installation was carried out for the default directories):
- for Unix systems:
/opt/sos-berlin.com/js7/joc/resources/joc
- for Windows systems:
C:\Program Files\sos-berlin.com\js7\joc\resources\joc
In this situation
...
The JOC Cockpit can be uninstalled using the uninstall.cmd and uninstall.sh scripts available from the following locations:
- For Unix Linux systems:
/opt/sos-berlin.com/js7/joc/Uninstaller
- For Windows systems:
C:\Program Files\sos-berlin.com\js7\joc\Uninstaller
Windows
...
Systems
Starting the uninstaller will open the following form on Windows systems:
Selecting the "Force the deletion of C:\Program Files\ ...." checkbox will cause the uninstall script uninstaller to remove boththe program files and configuration files and folders.
If the checkbox is not selected, configuration files will be left in both the JOC Cockpit installation folder directory and the Jetty web server servlet container installation folder (if installed with the JOC Cockpit).
...
- JS7 - JOC Cockpit - Use of Graphical Installer
- JS7 - JOC Cockpit - Command Line Operation
- JS7 - JOC Cockpit Configuration
- JOC Cockpit - Authentication and Authorization
- JOC Cockpit - Security
- JS7 - Troubleshooting
Installation with other application serversalternative servlet containers:
- Tips from a user for Installation with Tomcat
...