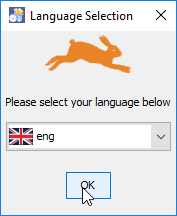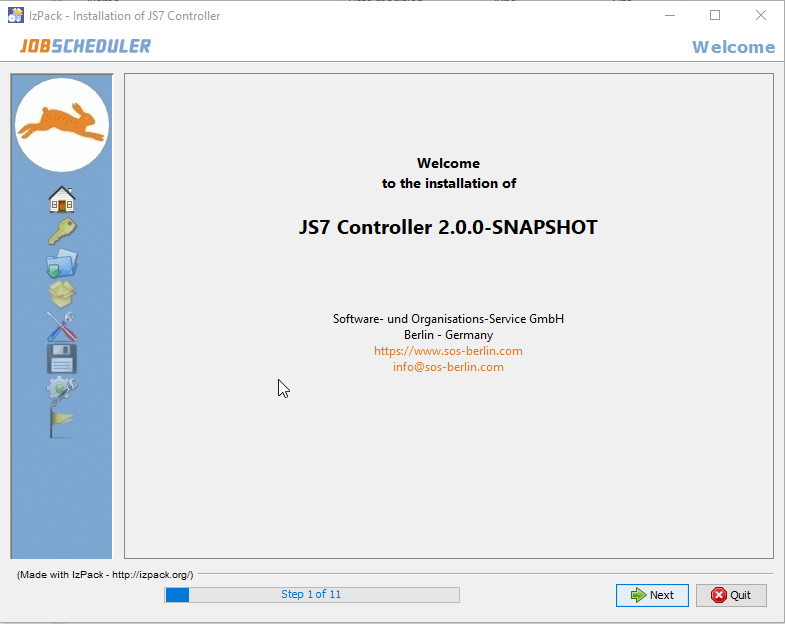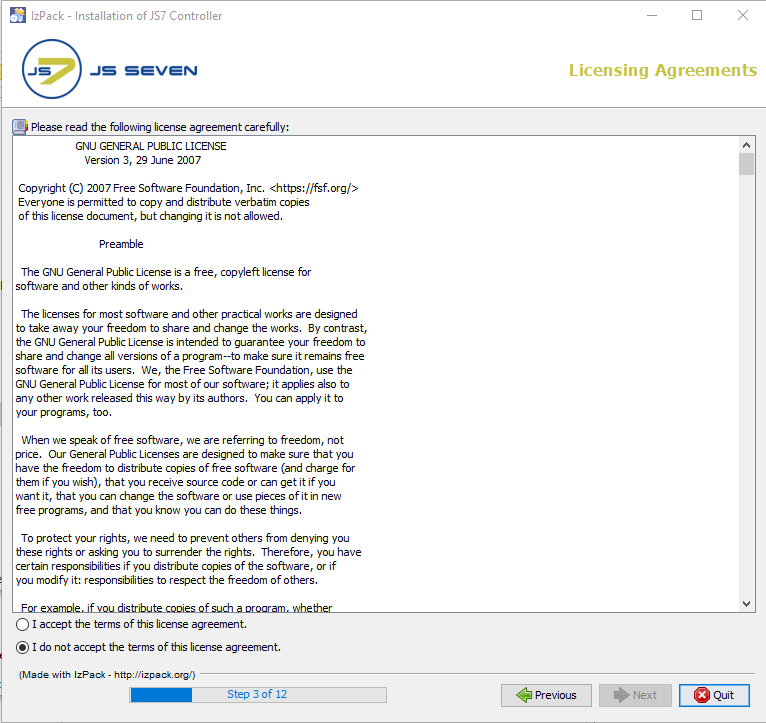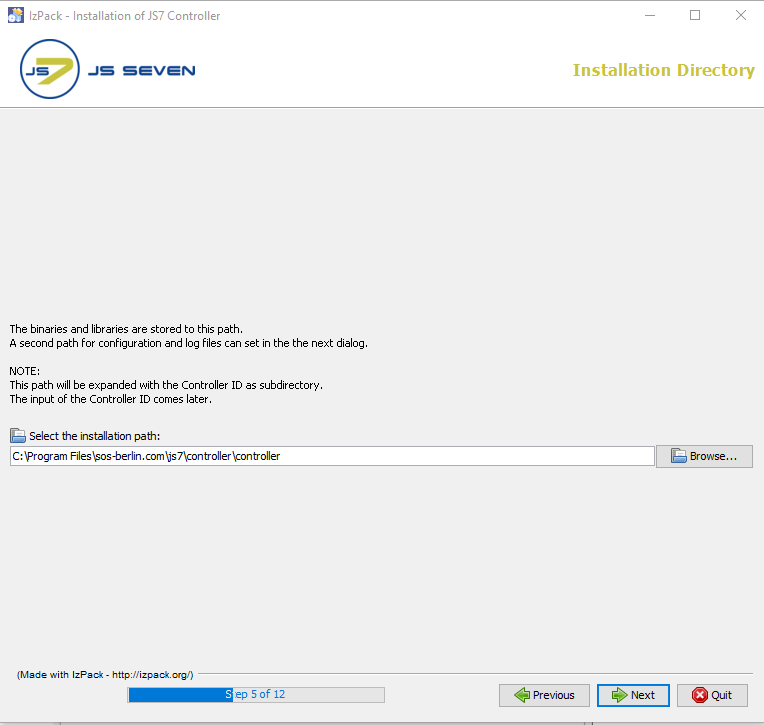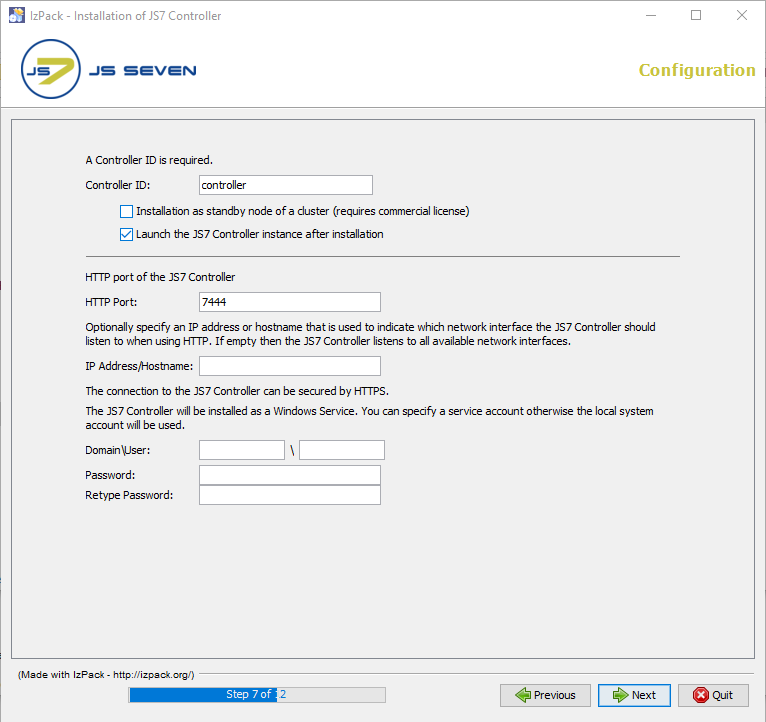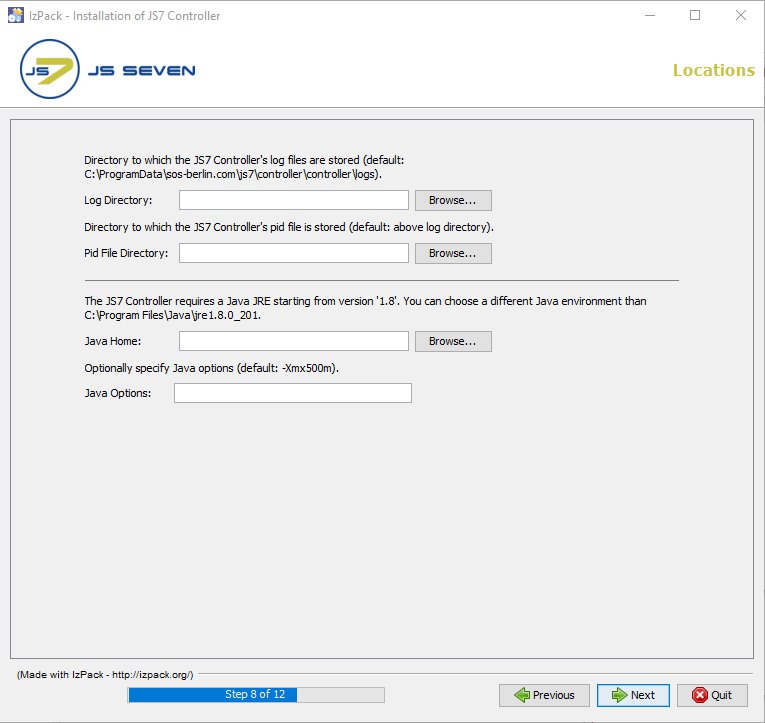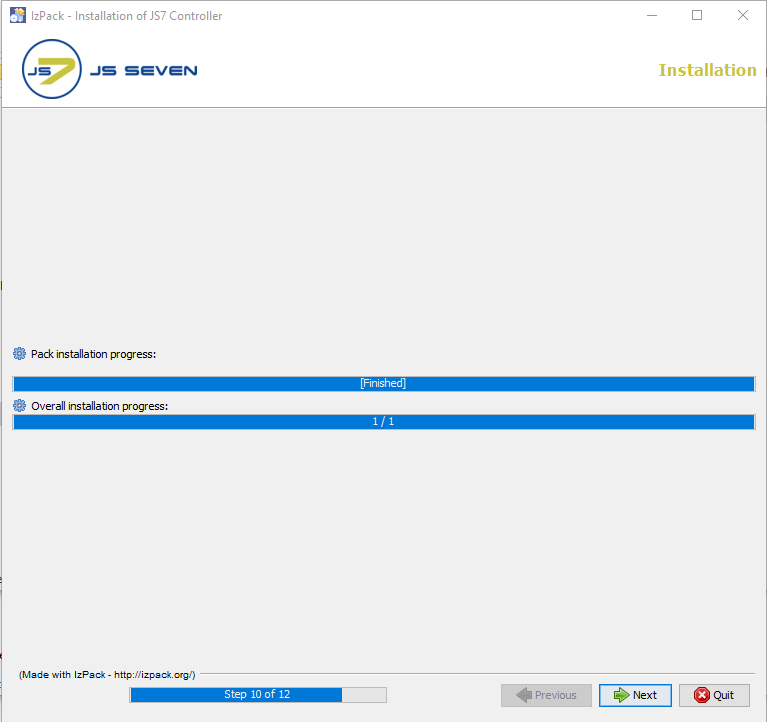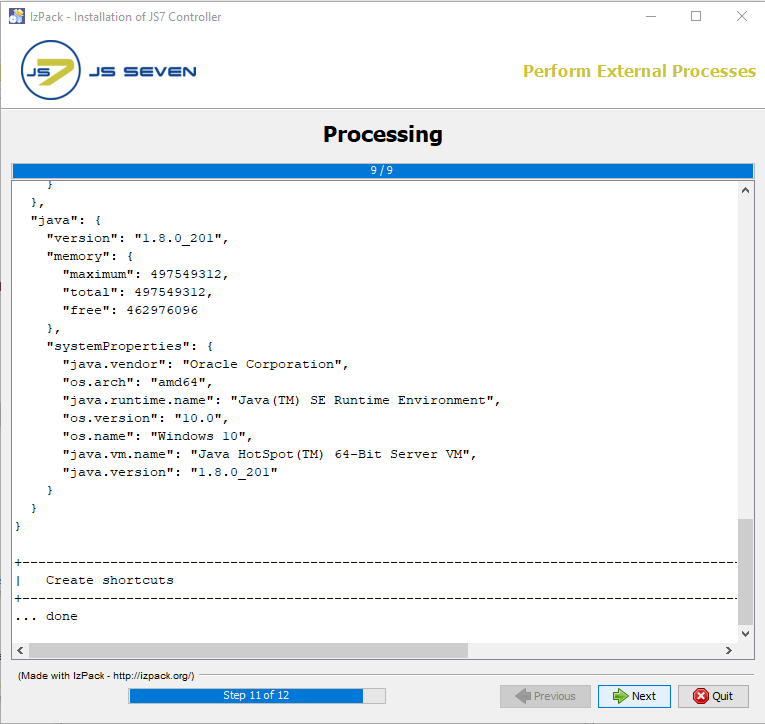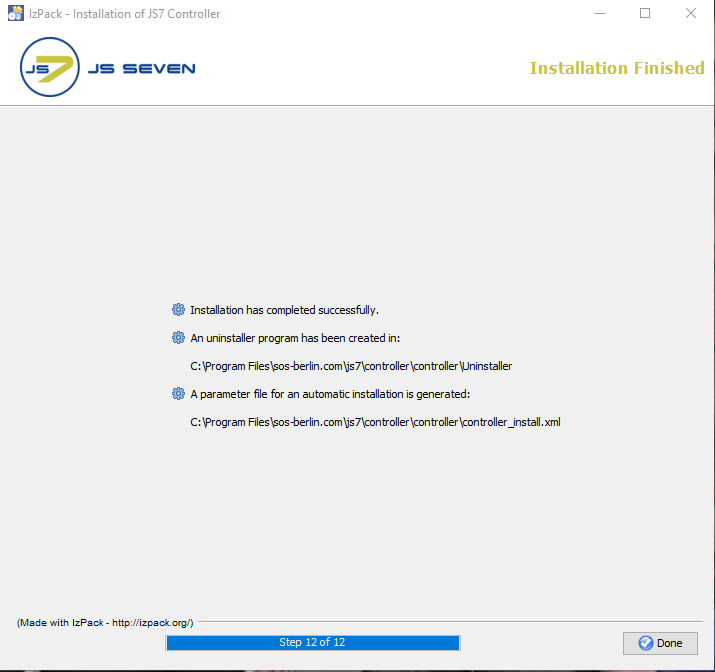Page History
...
- Choose the Controller archive for the target system from the JobScheduler JS7 - Download page.
- For Windows systems a .zip archive including the installer is available.
Installation
Extract the downloaded archive
js7_controller_windows_installer.x.x<release>.x.zipto an arbitrary a directory, e.g.C:\Temp.The installer can be run with or without a GUI or in headless mode, see JS7 - Controller - Use of Linux/Windows Headless Installation.
- The installer asks for elevated administrator privileges, therefore it is not necessary required to change the permissions in the
.\servicedirectory and the installer sets read/write permissions for the log.\logsdirectory. - After the installation you will find
- a Windows service Service "
SOS JS7 Controller -id=<Controller ID><controller-id>" - an executable file
.\service\js7_controller_<Controller ID><controller-id>.exethat is started by the Windows Service.
- a Windows service Service "
Run the installer dialog for the JS7 Controller using
Code Block language bash title Windows command to open run the installer GUI > C:\Temp\controller.x.x.x<release>\setup.cmd
- The installer asks for elevated administrator permissions.
- Select the language to be used for the setup: English and German are available.
- Click Next on the Welcome window of the Installation screenwelcome window.
- The License Agreement shown in Step displayed with step 2 of the installation must has to be accepted before installation can occur.
- The installer opens a GUI to specify the installation path after you accept the terms of the license agreementLicense Agreement.
- Add the HTTP port which can be that is used by the JS7 Controller. Make sure that the HTTP port is available, i.e. is not otherwise used. If you run other applications that use this port then choose a different port.
- If you specify a service account then make sure that this account has "Log on as service permissions".
- If you selected select the installation path to be located in
C:\Program Filesthen it is recommended to choose the log directory outside of the installation path, e.g.C:\ProgramData\sos-berlin.com\js7\controller\logs. - The installer sets read/write permissions for the specified Windows service user but normally exclusively Service user account. Typically only the administrator group should have write permissions for
C:\Program Files. - This step shows displays the progress of the first part of the installation procedure.
- Changes to the installation configuration installer options can no longer be made applied once this step was started.
- The Perform External Process shows the Processing panel displays progress of the second part of the installation procedure.
The information displayed with this step is written to the installation log file , which is to that can be found in the
JS7_CONTROLLER_DATA/logsfolder.
The last step of the installation shows a summary of the installation (success/error) and paths to relevant files.
...
Note that if a problem occurs during installation a warning message will be displayed and a link to the installation log file will be provided.
Updating the JS7 Controller
The update to of the JS7 Controller is performed from the same download archive as used for any fresh installation:
js7_controller_windows_installer.x.x<release>.x.zipfor Windows
Preparation
- Stop the JS7 Controller instance.
- Prepare to rollback in case that the update of the JS7 Controller is not successful:
- Create Take a backup of the Controller's installation directory and configuration directory, e.g. by creating a .zip archive for the.
- Installation Directory
- The default installation path for the Controller is
C:\Program Files\sos-berlin.com\js7\controller\<controller-ID>on Windows.id>
- The default installation path for the Controller is
- Configuration Directory
- The default configuration path for the Controller is
C:\ProgramData\sos-berlin.com\js7\controller\<controller-ID>on Windows.
- The default configuration path for the Controller is
- Installation Directory
- Create Take a backup of the Controller's installation directory and configuration directory, e.g. by creating a .zip archive for the.
- Take a Backup of the above archives created.
id>
Update
The update using the GUI can be done by rerunning the installer (setup.cmd) file file from the .zip archive and by providing the same parameters such as installation paths, ports etc.
...
- To perform JS7 Controller instance rollback run the uninstaller.
- The default location of the
uninstall.cmdcmdfile is:C:\Program Files\sos-berlin.com\js7\controller\<controller-ID>\Uninstalleron Windows.id>\Uninstaller
- The default location of the
- Restore the folders from the backup by unzipping the .zip archive for the installation directory and configuration directory to the respective location.
- Re-Install install the windows service Windows Service from the command line:
- Switch to the
./\bindirectory for the Controller from the command line.- The default location of the
./\bindirectory is:C:\Program Files\sos-berlin.com\js7\controller\<controller-ID>\binon Windows.id>\bin
- The default location of the
Run the below command . This command that installs the Controller's Windows Service.
controller.cmdinstall-service [-http-port=<number>] [--ip-address=<hostnameor ip address>]
- Switch to the
...
The installer creates a log file in the directory that is pointed to by the environment variable JS7_CONTROLLER_LOGS or in the logs subdirectory sub-directory of the Controller configuration directory.
- The default path location of the
logsdirectory for the Controller is:C:\ProgramData\sos-berlin.com\js7\controller/<Controller<controller-ID> id>on Windows.
- Installation log files are named according to the pattern,
Install_V[V<release]>_[<date&-time]>_....logwhere release<release>is the version release number and<dateand time refer-time>refers to the point in time of installation.
- For further information about logging refer to the overview of log files with the see JS7 - Logging article .
Further References
- JS7 - Controller - Use of Linux/Windows Headless Installation
- JS7 - Controller - Command Line Operation
...