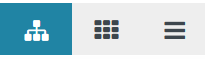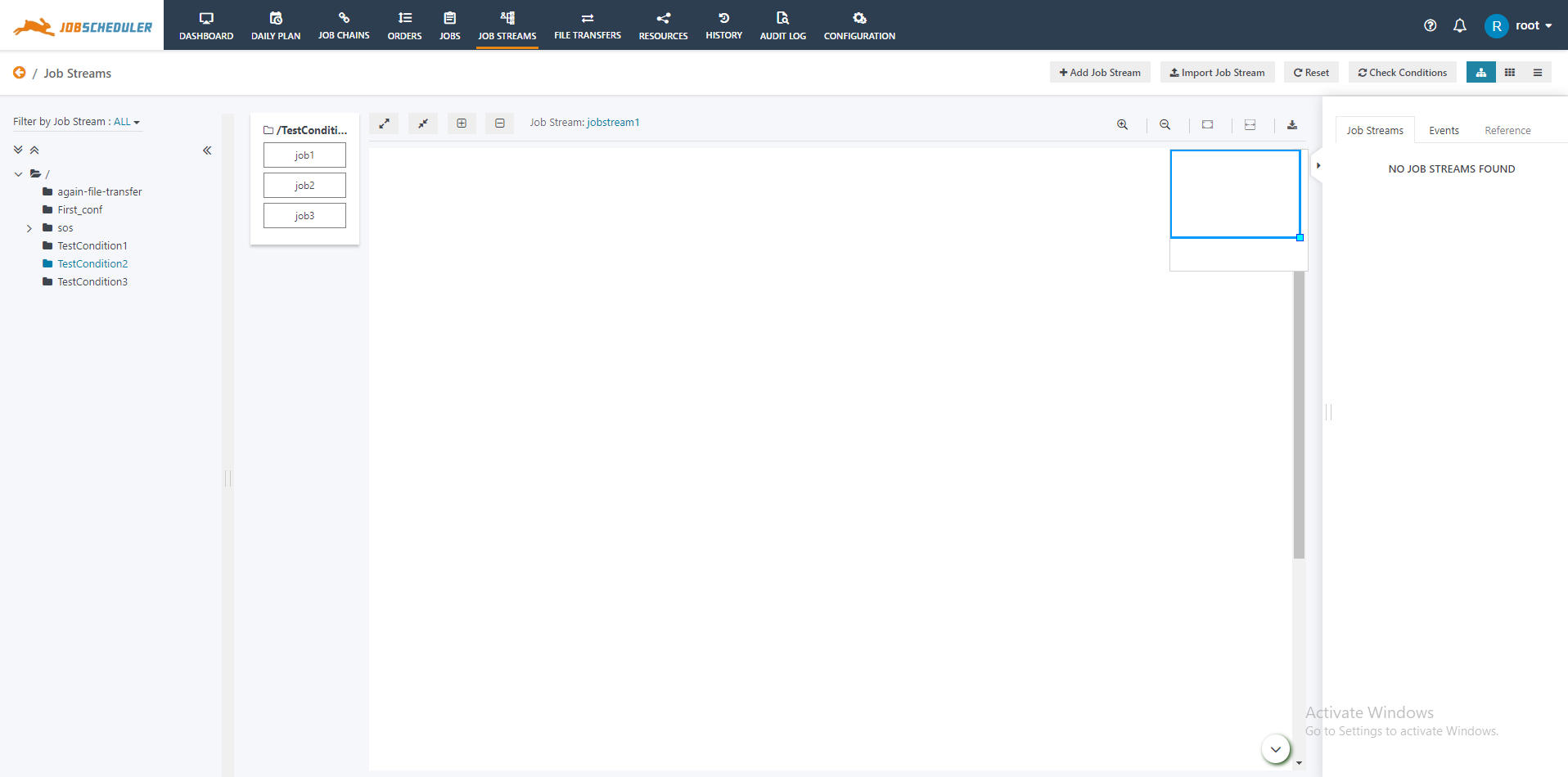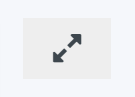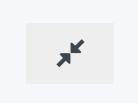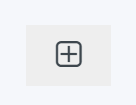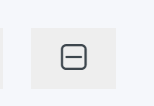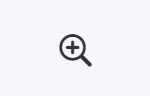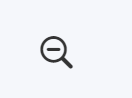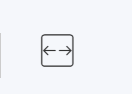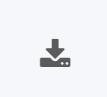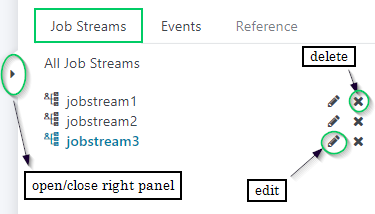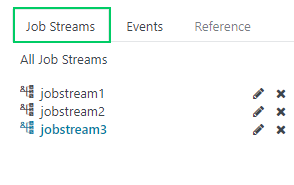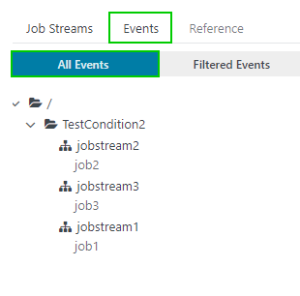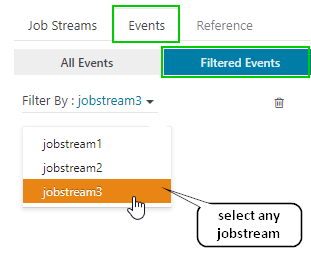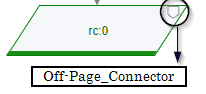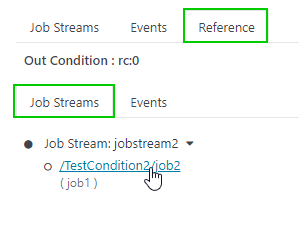| Table of Contents |
|---|
Job Streams View
...
Working of Expand Details
...
The Job Streams view in JOC Cockpit offers three types of display
- The left symbol (highlighted) displays the graphical view of jobs and job streams.
- The middle symbol displays the card view.
- The right symbol displays the list view similar to what you see from the Jobs view.
Note: You will have to switch to the graphical representation to add/import/view a job stream.
Explanation of the following buttons and icons present inside the Job Streams view
Add Job Stream
You can add a new job stream by clicking the Add Job Streams button like below
Import Job Stream
You can import a job stream by clicking the Import Job Streams button like below
Reset
You can reset the job stream i.e. all the events can be deleted from the current job stream (which were created after the successful execution of jobs) by clicking the Reset button like below
Check Conditions
If you have reset the job stream and want to execute it again by the event handler, then you can check the conditions of previous events by clicking on this Check Conditions button and if the condition is true then your job stream will get executed by the event handler.
Expand Details
You can expand the details of your current job stream and can watch the In/Out-Conditions, Events (if enabled) and Expressions by clicking on the Expand Details button like below
Collapse Details
You can collapse the details of your current job stream and can watch the In/Out-Conditions, Events (if enabled) and Expressions by clicking on the Collapse Details button like below
Expand Out Conditions
You can expand all the Out Conditions of your current job stream by clicking on the Expand Out Conditions button like below
Collapse Out Conditions
You can collapse all the Out Conditions of your current job stream by clicking on the Collapse Out Conditions button like below
Zoom in
You can zoom in or can make the job streams window enlarge by clicking on the Zoom In button like below
Zoom Out
You can zoom out or can make the job streams window small by clicking on the Zoom Out button like below
Default
You can set the job stream window size to default by clicking on the Default button like below
Fit
To fit the whole job stream inside the window, set the job stream window size to fit by clicking on the Fit button like below
Export
To export all the job streams present in the current folder you have selected, click on the Export button like below
Right Panel
Job Streams
You can see the list of all the Job Streams exists in the current folder by clicking on the Job Streams button in the right-hand side panel like below
Edit
You can edit the name of any job stream by click on edit (pencil) icon like
Delete
You can delete any job stream from the list of job streams by clicking on the delete (cross) icon like
This delete operation will permanently delete the job stream from the database also.
Events
You can see the list of all the events created in all job streams of your current folder by clicking on the Events button where you will have two options to select i.e. All Events or Filtered Events.
All Events
If you want to see the list of all the events created in your current folder then click on the All Events button under Events like below
Filtered Events
If you want to see the list of all the events created in a particular job stream then you can filter them accordingly by clicking on the Filtered Events button under Events like below
Reference
You can click on the Off-Page-Connector icon (as shown above) and then go to the Reference menu in the right-hand panel like below where you can see the list of referenced jobs and events.
Show History
You can click on the Show History button available on the bottom right corner of the Job Streams view like below to see the Task history and its state.