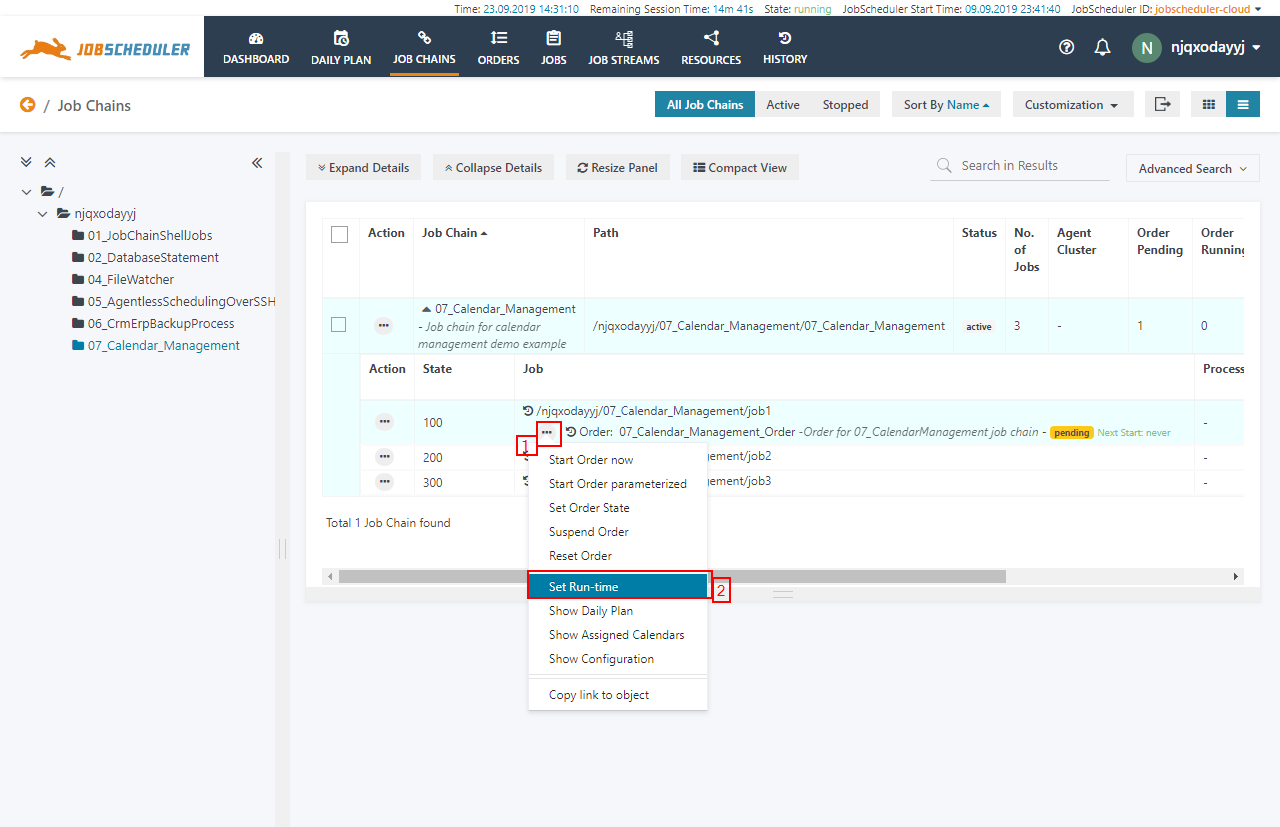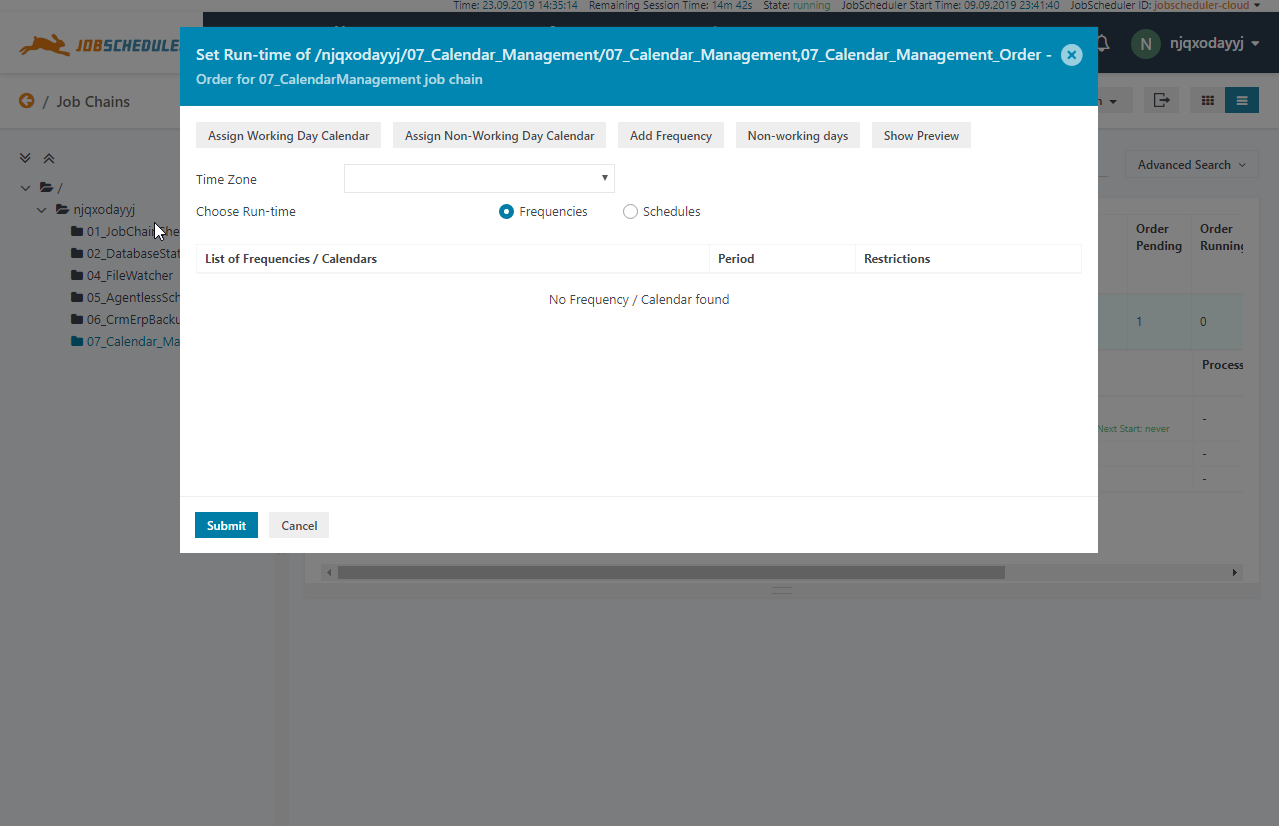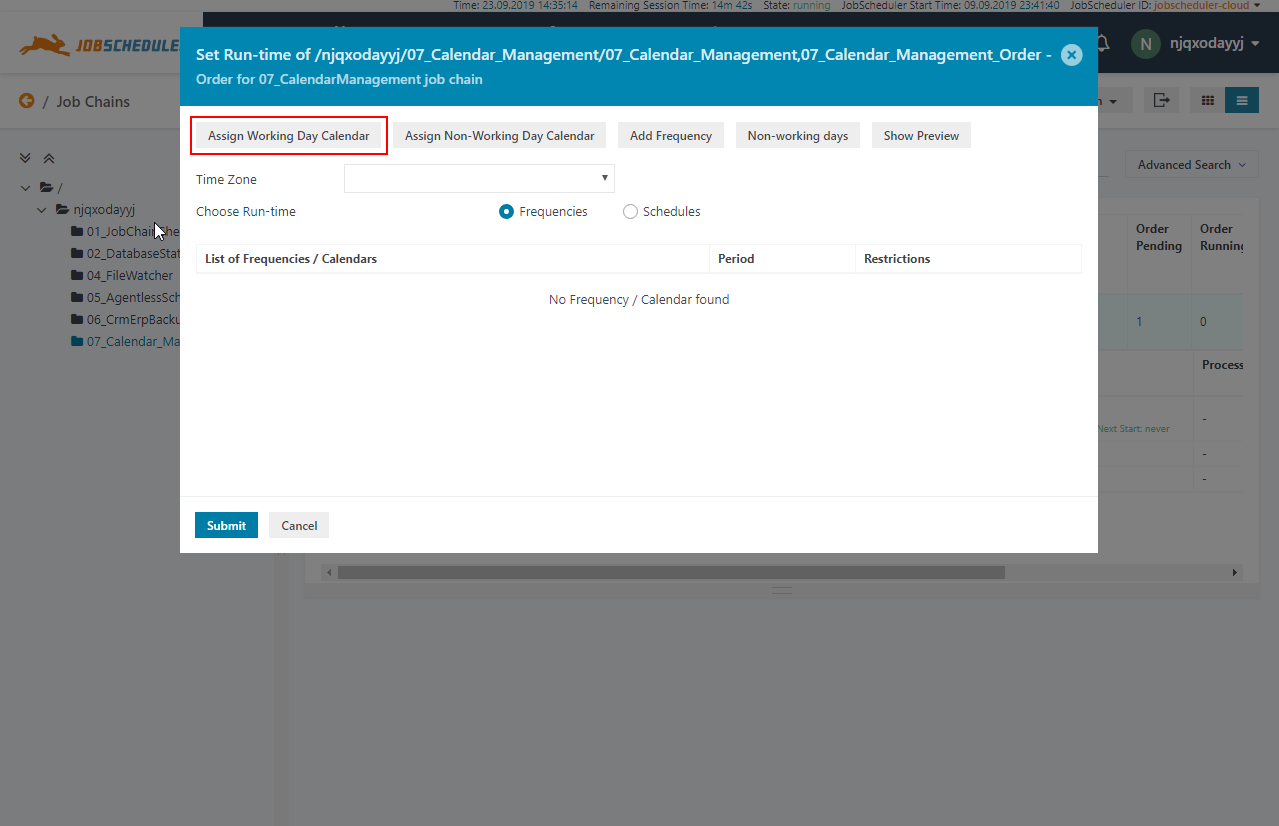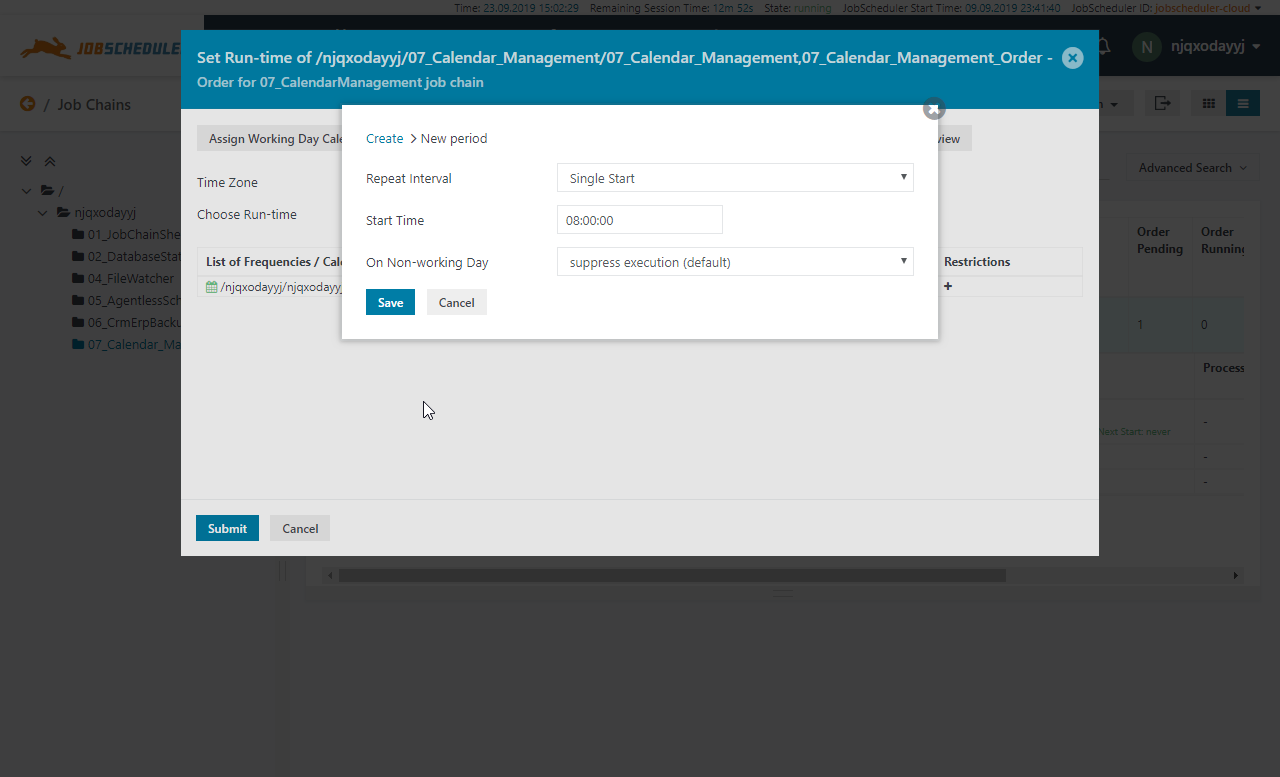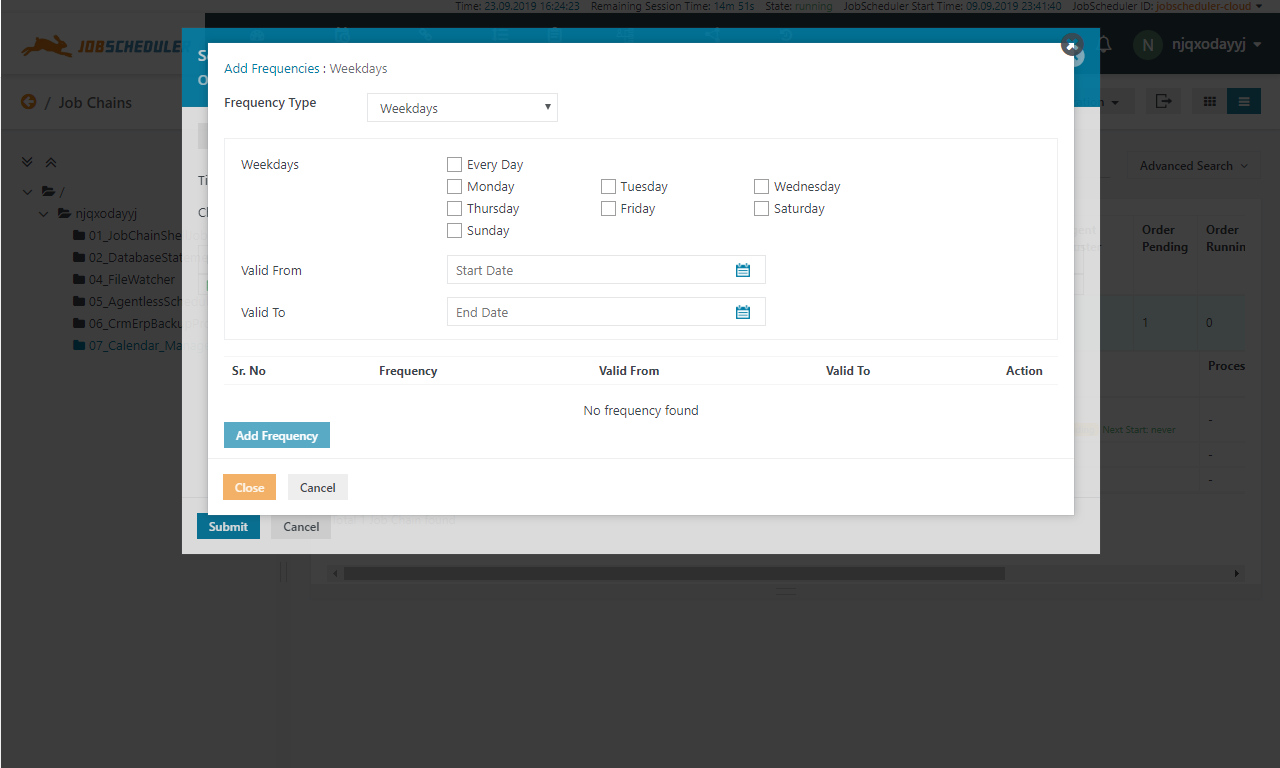...
Managing Calendars for Run-time
JobScheduler Calendars is the method to specify on what days order has to execute. Calendars can be of two types Working Day Calendar and Non-Working Day Calendar. A Working Day Calendar specifies business dates for which job execution is targeted, where Non-Working Days Calendar includes days for which job should not be executed. The handling of days in a Calendar is simplified using Frequencies. Frequencies can be of two types inclusive and exclusive. The inclusive includes the date on which the job is to be triggered and exclusive includes the dates on which job should not be triggered.
...
- Switch to the Job Chains tab and select folder 07_Calendar_Management from the tree structure.
- From the action menu of the order 07_Calendar_Management select Set Run'time.
- A modal window for Set Run-time opens.
- Click on Assign Working Day Calendar.
- Select the calendar from the tree and click Apply.
- On Clicking apply the select calendar is applied to the order and is shown in the List of Frequencies / Calendars.
- To add the Run-time for the job add the period for the job.
- Select the Repeat Interval, Start Time. The default values for the Repeat Interval is Single Start which means that the job or order will be executed only once. The other options are:
- Repeat End-Start - Once a job or order is executed it will repeat itself with an interval of Repeat Time according to end time of previous execution of job or order.
- Absolute Repeat Start-Start - The job execution will repeat itself with an interval of Repeat Time with respect to the start time of the job or order.
For example we want add a period as Single Start and morning 08:00:00 am.
Click Save to add the Period.
- To add a frequency to this calendar use the Restrictions.
- A window open to Add Frequencies.
- The Add Frequencies provides an option of Frequency Types. This includes various options like Weekdays, Specific Weekdays, Specific Days, etc. For example, we want to add an frequency to run this order on third Friday of the Month, then we use Frequency Type as "Specific Weekdays" and Number of Day as "Third" and then we select Weekday as "Friday". The Valid From and Valid To if left empty then it takes the date up to which the calendar is valid.
- Then click Add Frequency, then close. After this click Submit. You can see the Next Start Time will be added to the order.