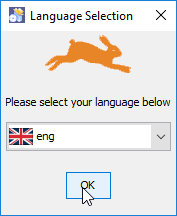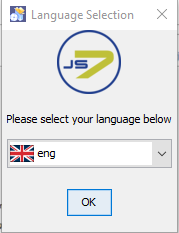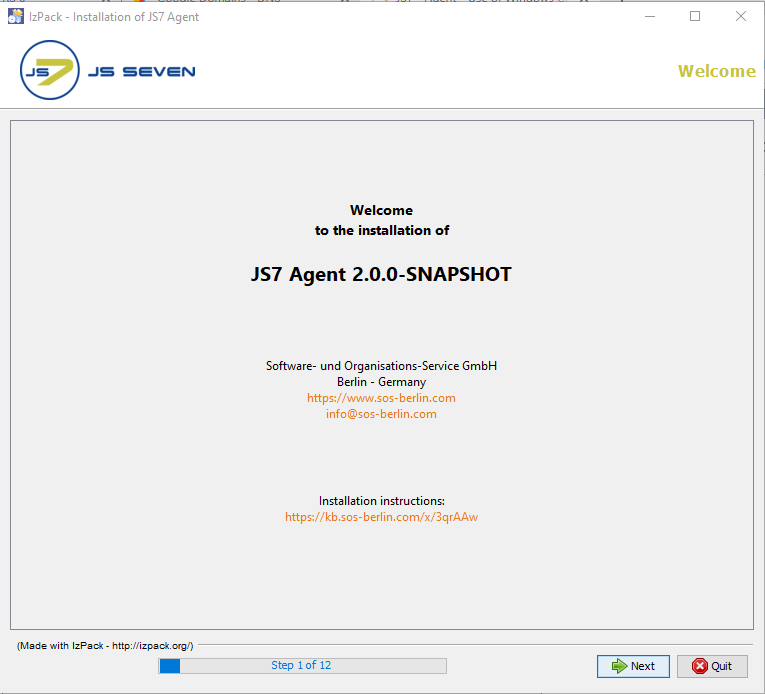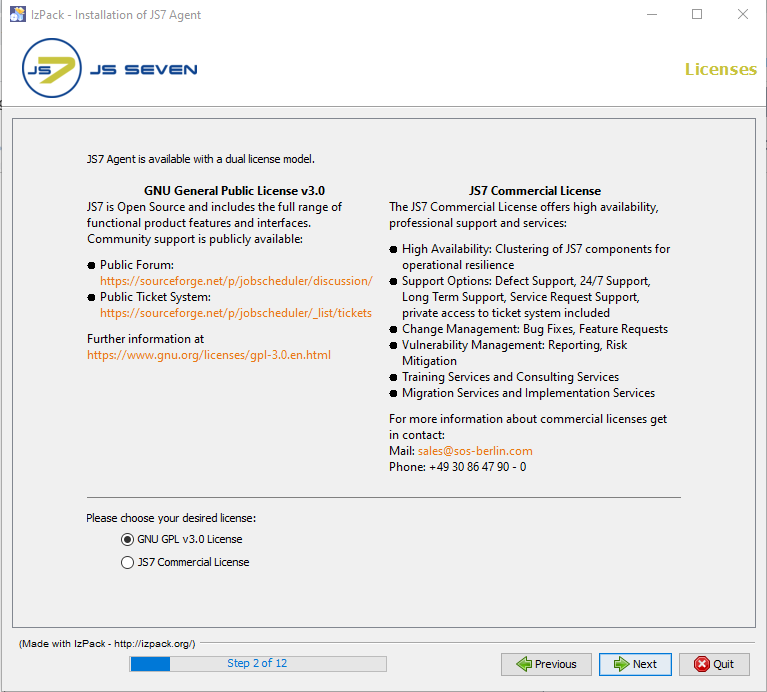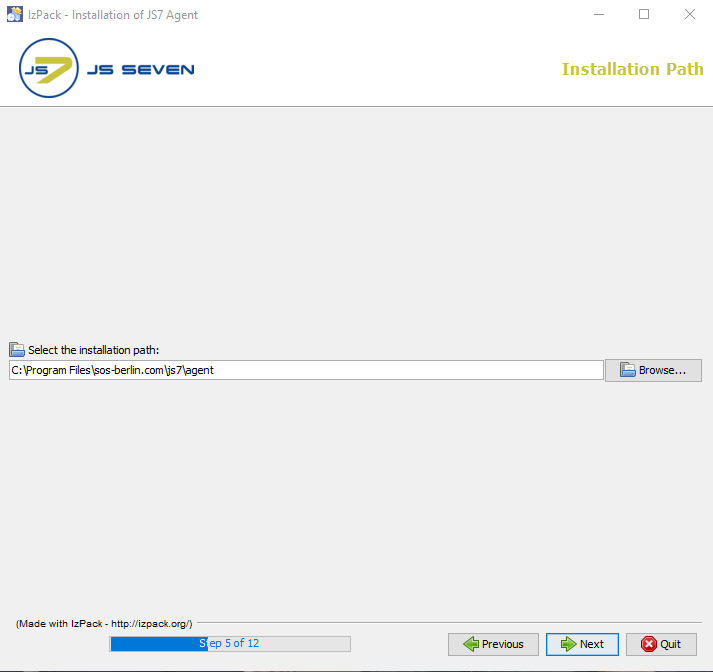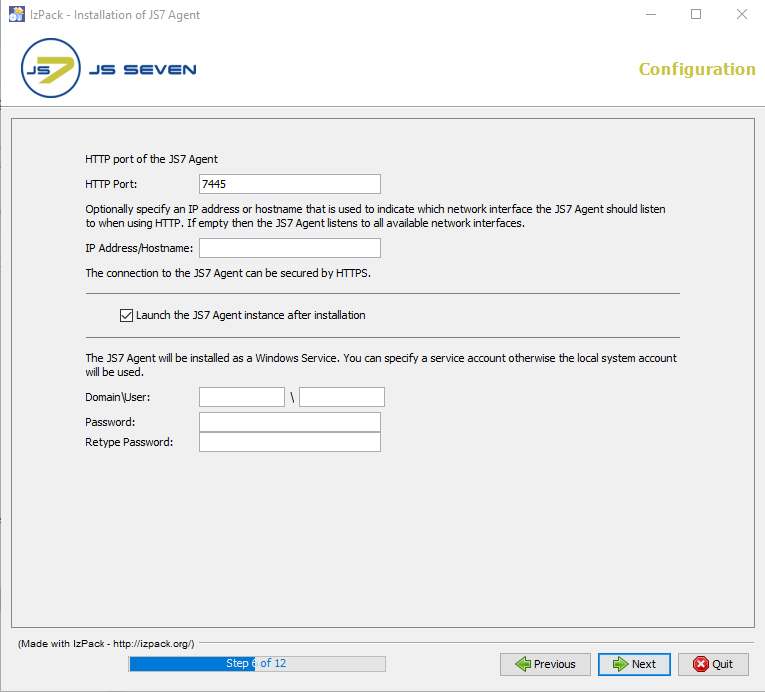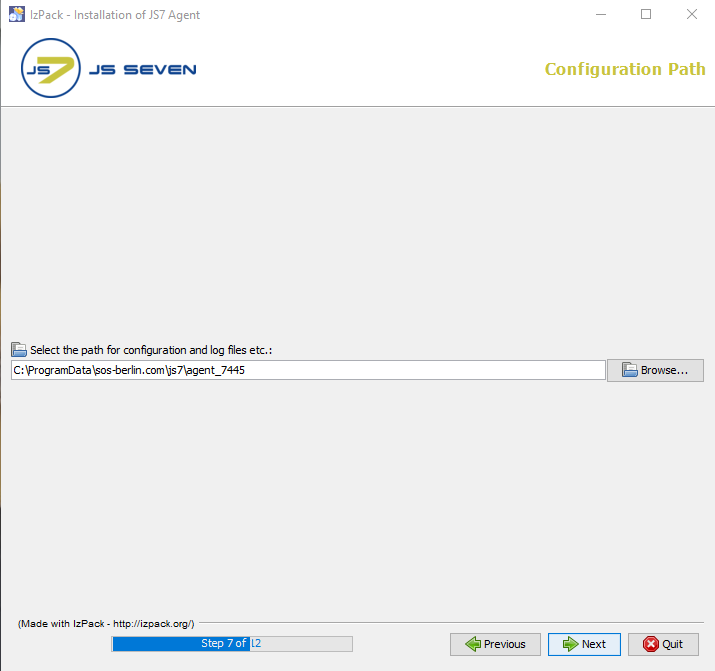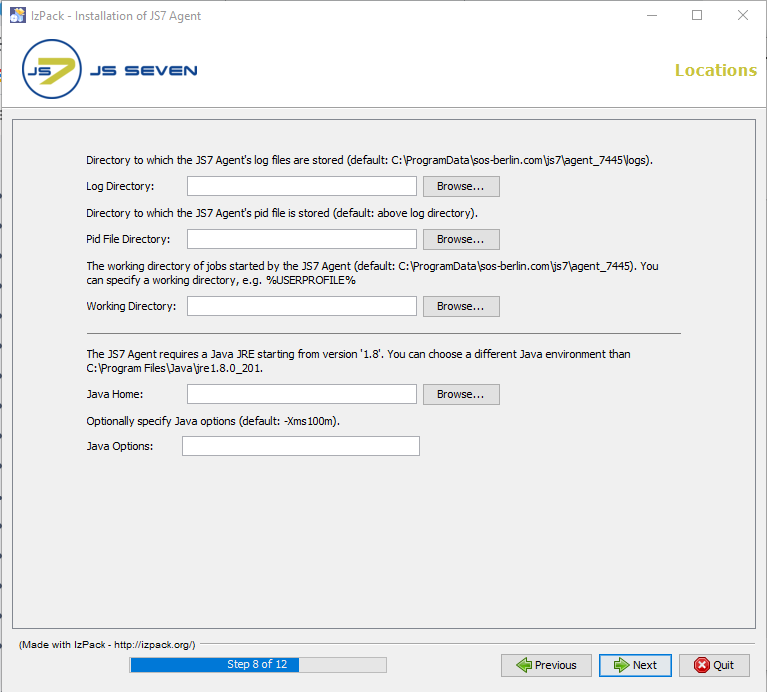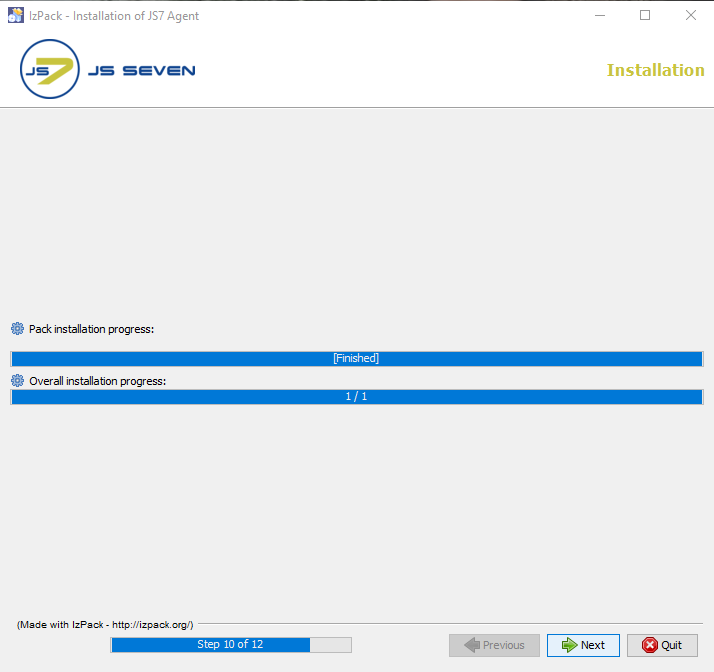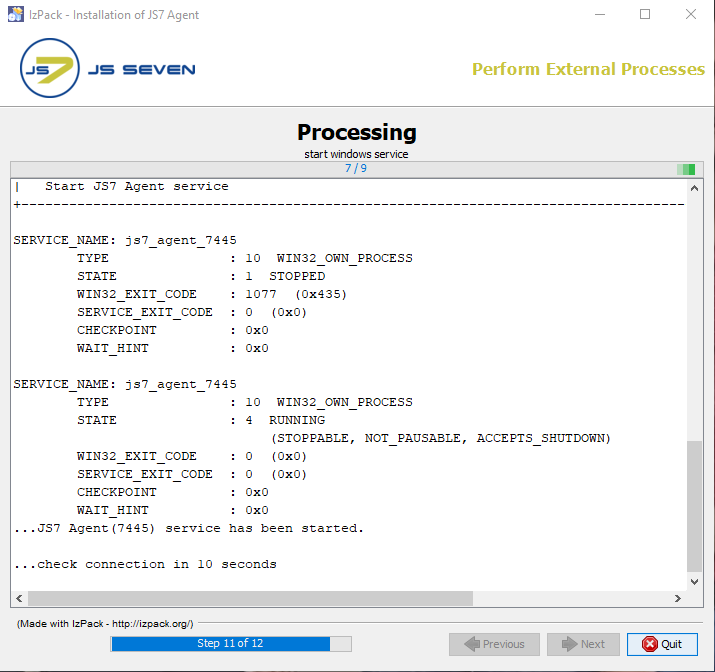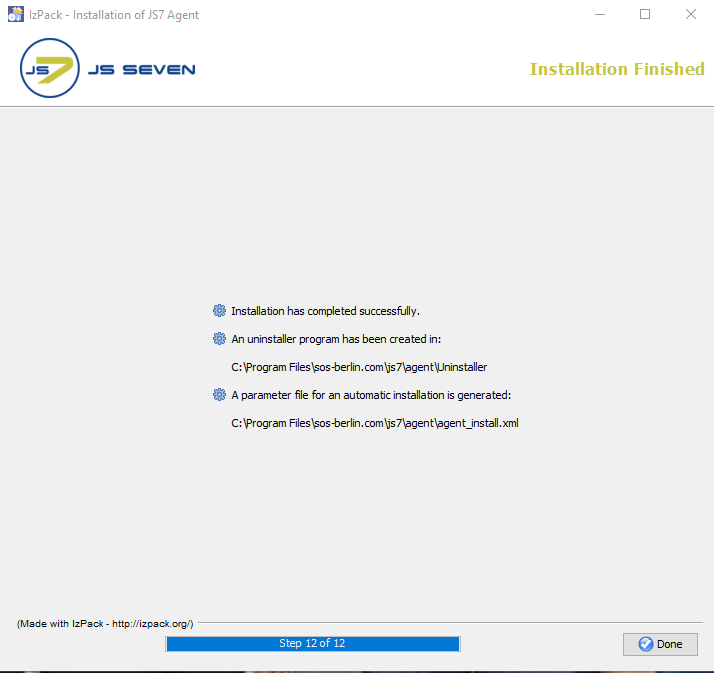Page History
| Table of Contents |
|---|
Installing the JS7 Agent
Prerequisites
Introduction
- First of all, you don't need to read all the parts of this article. For most situations it is sufficient to check the prerequisites, download the software and run the installer that will guide you.
- In this article you will find the details about available installer options, updates and rollbacks for interested parties.
- The JS7 Agent can be installed and operated on any Unix and Windows environments that meet the prerequisites.
- The JS7 Agent can be installed on Windows using the graphical installer - for headless installation see JS7 - Agent - Use of Linux/Windows Headless Installation.
Prerequisites
- A Java Runtime Environment 1.8 or newer is required.For For details see see the Which Java versions is JobScheduler available for?
Preparation
- article.
- It is recommended that a time service is operated on the server that hosts the Agent in order to synchronize the system clock's time.
Download
- Select Choose the Agent archive for the target system Windows systems and the graphical installer from the JobScheduler JS7 - Download page.
- For Windows systems a A .zip archive including the installer is available .
Installation
- Extract the downloaded archive for Windows systems:
js7_agent_windows_installer.x.x.x.zip to an arbitrary<release>.zip.
Installation Video
This video explains how to install the JS7 Agent:
| Widget Connector | ||
|---|---|---|
|
Installing the JS7 Agent
Installation
Extract the downloaded archive to a directory, e.g. C:\Temp.
After extraction of the installer .zip archive the directory structure will include:
agent_install.xml(installer response file)install_agent.txt(installation notes)js7_agent_windows.<release>.jar(installer library for a given release)license.gpl(copy of GPLv3 (General Public License) )license.txt, license.html(copy of JS7 JobScheduler Commercial License)setup.cmd(installer script)
Note the following implications before running the installer:
The installer can be run with or without a GUIin graphical or in headless mode, see the JS7 - Agent - Headless Installation on Unix and Windows article.
- The installer asks for elevated administrator administrative privileges, therefore so it is will not be necessary to change the permissions in the
.\servicedirectory and the installer sets will set read/write permissions for the log.\logsdirectory. - After the installation , you will find:
- a Windows service Service "
SOS JS7 Agent -port=<port><http-port>" - an executable file
.\service\js7_agent_<port><http-port>.exethat is started by the Windows serviceService.
- a Windows service Service "
Run Installer
Run the installer dialog for the JS7 Agent using the following command:
Code Block language bash title Windows command to open run the installer GUI > C:\Temp\agent.x.x.x<release>\setup.cmd
- The installer asks for elevated administrator permissionsadministrative privileges.
- Select the language to be used for the setup: English, Japanese and German are available.
Welcome Window
- Click Next on the Welcome window of the Installation screen
welcome window.
License Options
- The License window displays the licenses available for the JS7 Agent.
- The Open Source License GPLv3 (General Public License) is available.
- The SOS Commercial License can also be selected. When using this license, the license certificate file that you receive from SOS after purchase of a license will be added when installing the Controller that forwards the license to the Agent. For details see the JS7 - How to apply a JS7 License Key article.
License Agreement
- The License Agreement corresponding to the license option selected has to The License Agreement displayed with Step 2 of the installation must be accepted before installation can occur.
Installation Directory
- The installer opens a GUI window to specify the installation path directory after you accept have accepted the terms of the license agreementLicense Agreement.
Installation Settings
- Add the HTTP port which can that is to be used by the JS7 Agent. Make sure that the HTTP port is available , i.e. and is not otherwise used. If you run other applications that use this port then choose a different port.
- If you specify a service Windows Service account then , make sure that this account has "Log on as service permissions". Note that the credentials that you enter in this window are stored in clear text with the installer response file. It is considered more secure not to add credentials with this step, but to add credentials directly with the Windows Service panel after installation.
Data Directory for Configuration, Logs, Journals
- Choose the data directory for the Agent which you want to use to store the Agent's configuration, log and journal files.
Specific Directories
- If you choose the installation directory If you selected the installation path to be located in
C:\Program Filesthen it is recommended to choose the that you specify a log directory outside of the installation path, e.g.C:\ProgramData\sos-berlin.com\js7\agent_<port><http-port>\logs. - The installer sets read/write permissions for the specified Windows service user but normally exclusively Service account. Typically only the administrator group should have write permissions for
C:\Program Files.
Installation Progress
- This step shows the displays progress of the first part of the installation procedure.
- Changes to the installation configuration installer options can no longer be made applied once this step has been started.
Configuration Progress
- The Perform External Process shows the processing panel displays progress of the second part of the installation procedure that includes setting permissions and installing the Windows Service.
The information displayed with this step will be written to the installation log file that which can be found in the
JS7_AGENT_DATA/logsfolder.
Completion
The last step of the installation displays a summary of the installation (success/error) and paths to relevant information.
Note that if a problem occurs during installation a warning message will be displayed and a link to the installation log file will be provided.
- A failed installation can be repeated at any time, Uninstalling is not required.
Directory Structure
- The resulting directory structure after installation includes (only files and folders immediately relevant):
C:\Program Files\sos-berlin.com\js7\agent(installation directory).js7agentinstallinformation(binary installer information).version(release information)agent_install.xml(installer response file used from previous installation)license.gpl(copy of GPLv3 (General Public License) used for the Open Source JS7 - License)license.html(HTML format of license terms for the commercial JS7 - License)license.txt(plain text format of license terms for the commercial JS7 - License)sbom.json(JS7 - Software Bill of Materials)ThirdParty.txt(list of 3rd party components and licenses used by JS7)var_<http-port>(junction to data directory)binanonymize-logs.cmd(used to anonymize log files, see JS7 - Log Anonymization)agent.cmd(Start Script)agent_<http-port>.cmd (Instance Start Script)agent_credential_value.cmd(Script for access to a Credential Store)agent_watchdog.cmd(restarts the Agent if not operated as a Windows Service, called by Start Script)
lib(directory for Java libraries)log4j2.xml(used for based console logging to stdout, see JS7 - Logging)patches(used for JS7 - Patches for Agent, the directory is cleaned up when running the installer)user_lib (used for individual .jar files such as JDBC Drivers, see JS7 - Database)- (additional directories for Java libraries)
service(directory for operation as a Windows Service)install_agent_windows_service.cmd(used by installer)LICENSE.txt(copy of Apache License, Version 2.0)NOTICE.txt(Apache Commons Daemon license notice)RELEASE-NOTES.txt(Apache Commons Daemon release notes)uninstall_agent_windows_service.cmd(used by uninstaller)amd64managerx86
Uninstallerinstall.log(lists installed files)js7.ico(uninstaller icon)shortcut.vbs(creates shortcuts for the Windows start menu)uninstall.cmd(used by uninstaller)uninstall_prepare.cmd(used by uninstaller)uninstaller.jar(used by uninstaller)
yade(directory of the YADE file transfer client)
C:\ProgramData\sos-berlin.com\js7\agent(data directory)agent_home(junction to installation directory)config(directory for configuration files)agent.conf(general Agent configuration, see JS7 - Agent Configuration Items)private(directory for security related configuration files)private.conf-example(security related configuration, see JS7 - Agent Configuration Items)- For setting up JS7 - Agent HTTPS Connections
- For setting up authentication and digital signature checks
trusted-pgp-keys(empty directory, can be used to add individual PGP public keys for signing, see JS7 - Secure Deployment of Scheduling Objects)trusted-x509-keys(directory to hold X.509 certificates for signing, see JS7 - Secure Deployment of Scheduling Objects)sos.intermediate-ca.pem(default certificate of SOS to allow deployment with JOC Cockpit)
logs(directory for log files)state(directory for journal files)work(directory for temporary files)
Updating the JS7 Agent
Find detailed instructions in the JS7 - Update and Patch Management article.
An update of the JS7 Agent is performed from the same download archive as used for any fresh installation:
js7_agent_windows_installer.x.x.x.zipfor Windows<release>.zip
Preparation
- Stop the any running JS7 Agent instances. Note that more than one Agent instance can be launched from a single Agent installation.
- Prepare to rollback in case that the update of the JS7 Agent is not successful:
- Create Make a backup of the Agent's installation directory and data directory, e.g. by creating a .zip archive for the.
- Installation Directory:
- The default installation path directory for the Agent is
C:\Program Files\sos-berlin.com\js7\agenton Windows.
agent
- The default installation path directory for the Agent is
- Data Directory
- The default configuration path data directory for the Agent is
C:\ProgramData\sos-berlin.com\js7\<agent_port>on Windows.
- The default configuration path data directory for the Agent is
- Installation Directory:
- Create Make a backup of the Agent's installation directory and data directory, e.g. by creating a .zip archive for the.
- Take a Backup of the above archives created.
Update
agent_<http-port>
Update and Upgrade
An update/upgrade using the graphical installer can be carried out The update using the GUI can be done by rerunning the installer (setup.cmd) file file from the .zip archive and by providing the same parameters such as installation paths, ports etc.
Rollback
To perform the Follow the steps listed to perform a rollback on Windows follow the below steps:
- To Run the uninstaller to perform JS7 Agent instance rollback run the uninstaller.
- The default location of the
uninstall.cmdcmdfile is:C:\Program Files\sos-berlin.com\js7\agent\Uninstalleron Windows.Uninstaller
- The default location of the
- Restore the folders from the backup by unzipping the .tar.gz/.zip archive for the installation directory and configuration directory directories to the their respective locationlocations.
- Re-Install install the windows service Windows Service from the command line:
- Switch to the ./the Agent's
.\bindirectory for the Agent from the command line- The default location of the
./\bindirectory is:C:\Program Files\sos-berlin.com\js7\agent\binon Windows.bin
- The default location of the
Run the below command. This command following command that installs the Agent's Windows Service. :
agent.cmdinstall-service [-http-port=<number>] [-ip-address=<hostnameor ip address>]
- Switch to the ./the Agent's
Installation Log
The installer creates a log file in the directory that is pointed to by the environment variable which is specified in the JS7_AGENT_LOGS or environment variable or in the logs subdirectory sub-directory of the Agent configuration 's data directory.
- The default path of the
logsdirectory for the Agent areis:C:\ProgramData\sos-berlin.com\js7\agent_<port>on<http-port>for Windows.
- Installation log files are named use names according to the pattern,
Install_V[release]<release>_[<date&-time]>_....logwhere release<release>is the version release number and<dateand time refer-time>refers to the point in time of installation. - For further information about logging refer to the overview of log files with the JS7 - Logging article.
Further References
- see the JS7 - Logging article.
Automated Start-up and Shutdown
It is recommended that on Windows systems the Agent is operated as a Windows Service as such services can be configured to start/stop automatically on server start-up and shutdown.
- Consider assigning a service account to the JS7 Agent service with the Windows Service Panel.
- Consider allowing the JS7 Agent service to be automatically started on server start-up.
Initial Operation
Having completed the installation or update of a JS7 Agent you can either start the Agent manually or from its Unix daemon/Windows Service - see the JS7 - Agent Command Line Operation article for details.
Further References
- Installation
- Operation
- ConfigurationJS7 - Agent - Command Line Operation